エクセルの列の幅を調整する3つの方法|行の高さも自動でできる

今回の記事では、エクセル(Excel)で列の幅や行の高さを調整する方法について解説しています。
クリックできる目次
エクセルの列の幅を調整する3つの方法
エクセル(Excel)で列や行の高さを調整する方法を紹介します。
エクセル(Excel)の列の幅や行の高さ調整する方法は3つあります。
- 自動で列の幅や行の高さを調整する
- ドラッグして列の幅や行の高さを調整する
- 数値を指定して列の幅や行の高さを調整する
自動で調整する
自動で列の幅を調整する方法を紹介します。
自動で列の幅を調整する手順は次のとおりです。
- 幅を調整したい列の番号と右隣の列の番号の間の境界線にマウスのポインターを合わせる
- マウスポインターが黒色で縦棒に左右の矢印がついた形に変わる
- マウスをダブルクリック(マウスの左ボタンを2度続けて押す)する
縦一列に入力されている一番長いデータに合わせて自動で列の幅を調整してくれます。
シート全体を選択したあと、任意の列の境界線でダブルクリックすれば、シート内のすべての列の幅がセルに入力しているデータの幅に合わせて調整されます。
ダブルクリックで列の幅を調整する方法は、簡単に、作業時間を短縮できる操作方法です。
活用してください。
ドラッグして調整する
ドラッグして列の幅を調整する方法を紹介します。
列の幅を調整したい列番号(アルファベットで表示されています)と隣の列番号の間の境界線にマウスのポインターを合わせます。
幅を調整したい列の右隣の境界線です。
下の画像では「B」と「C」の間の縦の線にマウスのポインターを合わせます。
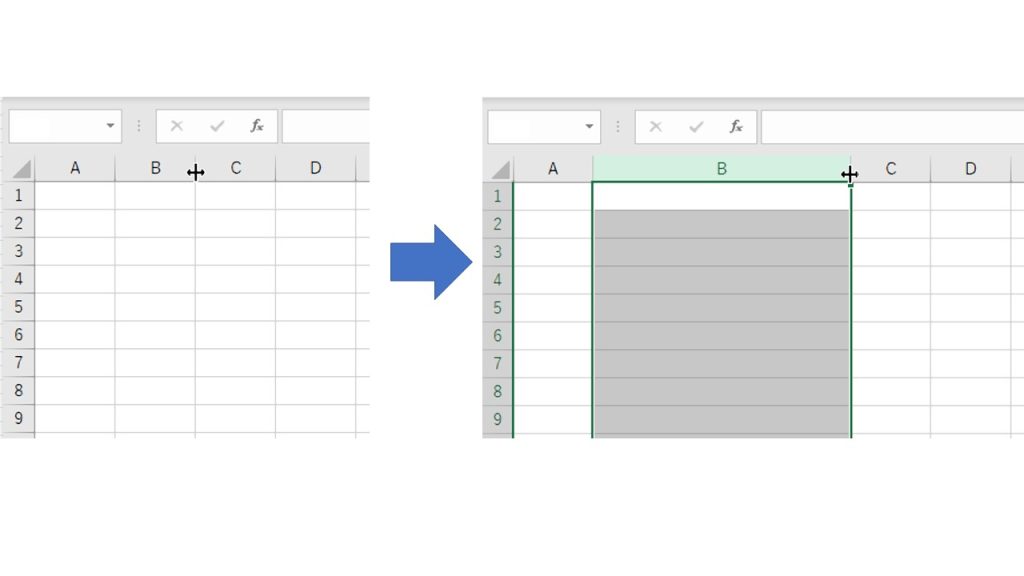
マウスポインターが黒色で縦棒に左右の矢印がついた形に変わります。
マウスのポインターが変われば、マウスをクリック(マウスの左ボタンを押す)した状態で右や左に動かします。
マウスを右に動かせば、列の幅が広くなります。
マウスを左に動かせば、列の幅は狭くなります。
ドラッグして行の高さを調整する方法を紹介します。
行の高さを調整するときは、高さを調整したい行番号(数字で表示されています)と下の行番号の間の境界線にマウスのポインターを合わせます。
高さを変更したい行の下の境界線です。
下の画像では「2」と「3」の間の横の線にマウスのポインターを合わせます。
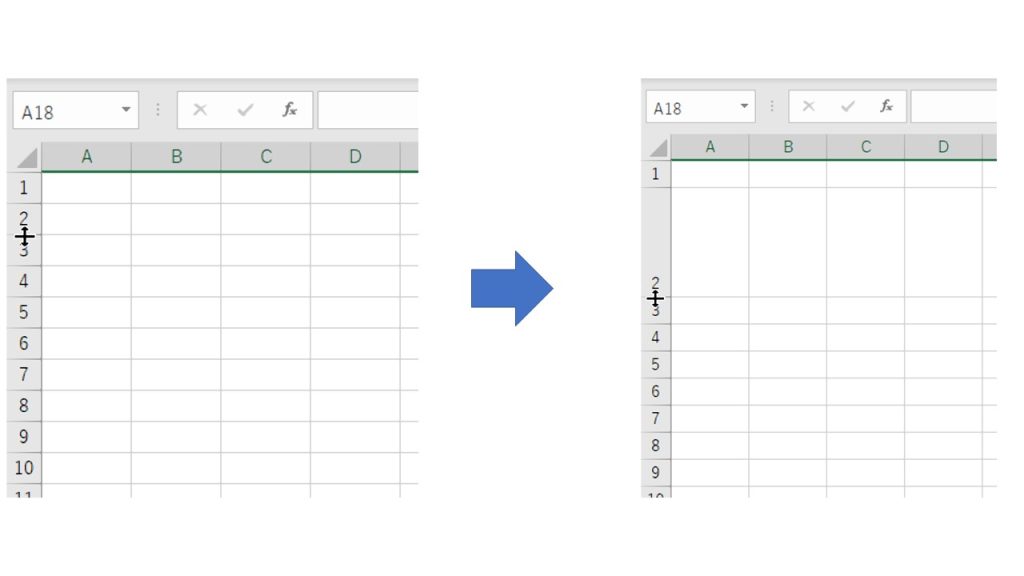
マウスポインターが黒色で横棒に上下の矢印がついた形に変わります。
マウスのポインターが変われば、マウスをクリック(マウスの左ボタンを押す)した状態で上や下に動かします。
マウスを上に動かせば、行の高さが低くなります。
マウスを下に動かせば、行の高さは高くなります。
複数の列の幅や行の高さを調整することもできます。
複数の列や行を選択し、ドラッグしてください。
複数の列の幅や行の高さを調整することができます。
数値を指定して調整する
数値を指定して列の幅や行の高さを調整する方法を紹介します。
列の幅や行の高さを数値で指定して調整することができます。
手順は、次のとおりです。
- 列の幅や行の高さを調整したいセルの範囲を選択する
- 「ホーム」タブをクリック
- 「セル」グループの「書式」の「v」をクリック
- 行の高さを調整するときは、「セルの高さ」をクリック
- 列の幅を調整するときは、「セルの幅」をクリック
- 「セルの高さ」または「セルの幅」のダイアログボックスに数値を入力する
- 「OK」をクリックする
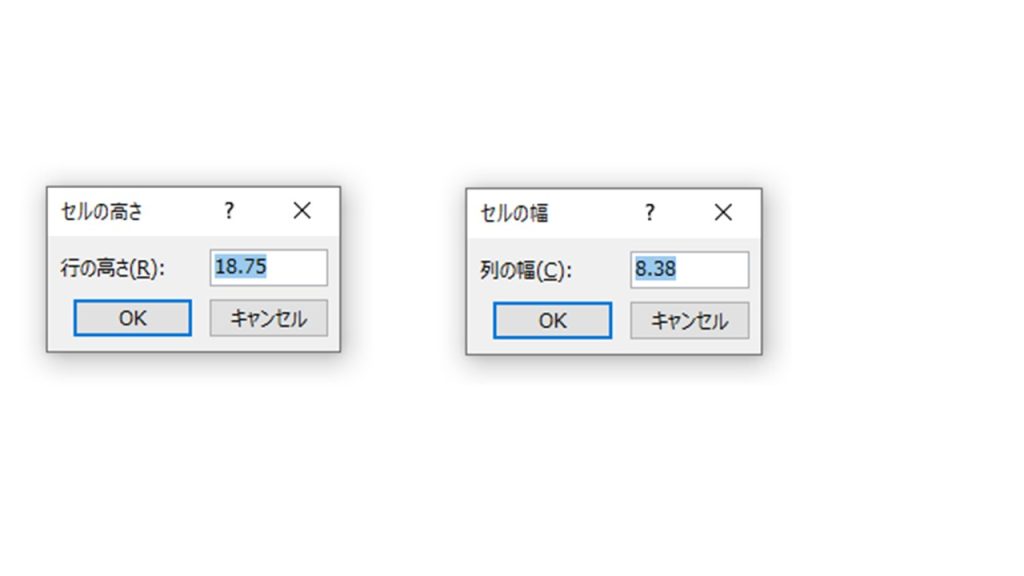
調整を自動でするならダブルクリック
今回は、列の幅や行の高さを調整する操作方法を解説しました。
参考にしてください。
こちらの記事もお読みください
- エクセルの枠線が消える原因は5つ|再表示させる方法も解説
- エクセルで図形が選択できないときの対処法
- エクセルの「選択範囲内で中央」ができない原因と対処法
- エクセルで複数の図形をまとめて選択する方法を2つ紹介します
- 初心者のための検索のやり方|インターネットでわからないことを調べる方法とは
- エクセルの基本操作はどこまで|求められているのは6つ
- エクセルのユーザー定義で単位を数値に自動でつける方法
- ダウンロードとは何か?研修会資料を自分のパソコンに取り込む方法とは
- エクセルで読めない漢字を入力する方法|IMEパッドの使い方
- エクセルで氏名にスペースを入れる方法|関数で修正できる
- 初心者向けマウスの使い方|クリック・ドラッグ・ドロップなどの基本操作
- コピーと切り取りの違いとは?|活用と3種類の操作方法を解説します
- 矢印の記号を入力する方法を3つ紹介します
- エクセルの印刷範囲の点線を消す方法|3つの対処法を紹介
- エクセル|行と列がどっちかわからなくなったときの対処法
- エクセル|1ページに収める印刷の方法を紹介します
- エクセルのユーザー定義で単位を自動でつける方法
- エクセルで図形を一括選択する方法|ショートカットがおすすめ
- エクセル|列の幅を自動調整する方法|一瞬で変更できます
- エクセルのエンターキーでアクティブセルを横に移動させる方法
- エクセルのオートコンプリートが機能しない原因|解決方法を解説
- エクセルで隣のセルに文字が隠れるときの対処法
- エクセルのリボンが消えたときの対処法
- エクセルのグレーの目盛線を消す方法
- エクセルでショートカットを使って行を選択する方法を解説
- エクセルでショートカットを使って列を選択する方法を解説
