エクセルの印刷範囲の点線を消す3つの方法|原因も解説

生徒さんから、
「エクセル(Excel)の画面に表示されている点線が気になります。消せないですか?」
という質問がありました。
今回の記事では、エクセル(Excel)シートに表示される印刷範囲の点線を消す方法について解説しています。
- エクセル(Excel)を再起動する方法
- エク セル(Excel)のオプションで設定する方法
- 拡大縮小印刷を変更する方法
の紹介しています。
クリックできる目次
エクセルの印刷範囲の点線を消す方法
エクセル(Excel)の画面に表示された印刷範囲の点線を消す方法を3つ紹介します。
- エクセル(Excel)を再起動する
- エクセルのオプションで設定する
- 拡大縮小印刷を変更する
エクセルの印刷範囲の点線とは、下の図のような印刷範囲を示す点線のことです。
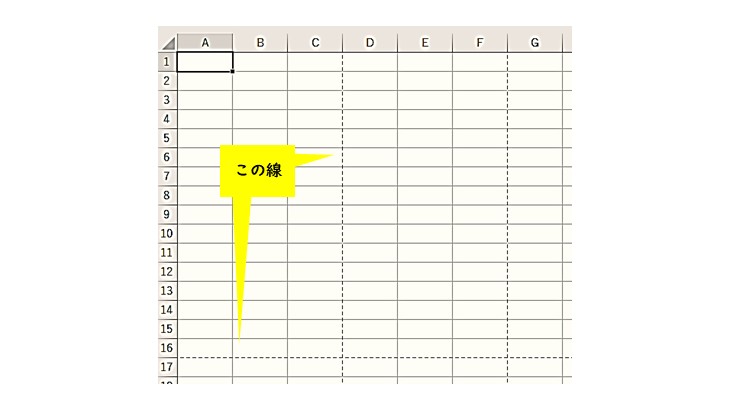
改ページプレビューで表示しているときは、青い線です。
印刷範囲を示す点線が画面に表示される原因を3つ紹介します。
- 印刷プレビューを表示する操作をした
- ページ レイアウトを設定する操作をした
- ブックの表示方法を変更する操作をした
印刷範囲を示す点線が画面に表示されていると、
- 設定した用紙の範囲がわかりやすい
- 作成した資料が1ページに収まるかどうか確認できる
などのメリットがあります。
しかし、印刷範囲を示す点線が気になったり邪魔になったりするというデメリットがあります。
エクセルのシートに表示Sれる点線を消したいと思っている人もいます。
エクセルを再起動する
エクセル(Excel)を一度終了させ、再度起動すると印刷範囲の点線は消えます。
再起動に時間がかかり、面倒だというデメリットがあります。
しかし、一番簡単な方法です。
エクセルのオプションで設定する
エクセル(Excel)のオプションで印刷範囲の点線を消すことができます。
エクセル(Excel)のオプションの詳細設定で「改ページを表示する」のチェックマークを外してください。
エクセル(Excel)の画面に表示されている印刷範囲の点線を消すことができます。
エクセル(Excel)のオプションの詳細設定で「改ページを表示する」のチェックマークを外す手順は、次のとおりです。
- 「ファイル」タブをクリック(マウスの左ボタンを押す)する
- 「オプション」をクリックする
- 「Excelのオプション」ダイアログボックスが表示される
- 「詳細設定」をクリックする
- 「次のシートで作業するときの表示設定」内の「改 ページを表示する」をクリックしてチェックマークを外す
- 最後に「OK」ボタンをクリックする
エクセル(Excel)のオプションの詳細設定で「改ページを表示する」のチェックマークを外しておけば、印刷プレビューを表示するなどの操作をしても印刷範囲の点線は画面に表示されません。
印刷範囲の点線が必要になったときは、再度「オプション」で「改ページを表示する」にチェックマークをつけてください。
「Excelのオプション」ダイアログボックスを表示させるショートカットキーがあります。
「Excelのオプション」ダイアログボックスを表示させるショートカットキーは、「Alt」→「T」→「O」または「Alt」→「F」→「T」です。
作業時間を短縮できるので、活用してください。
拡大縮小印刷を変更する
拡大縮小印刷を変更する方法
設定した用紙内にエクセル(Excel)のシートの全ての内容が収まるように設定すれば点線は表示しません。
設定した用紙内にエクセル(Excel)のシートの全ての内容が収まるように設定する方法を2つ紹介します。
- 「ページレイアウト」タブから設定する
- 「ファイル」タブから設定する
「ページレイアウト」タブから設定する方法
「ページレイアウト」タブから設定する手順は、次のとおりです。
- 「ページレイアウト」タブをクリックする
- 「拡大縮小印刷」グループの右下の「↘」をクリックする
- 「ページ」タブをクリックする
- 「拡大縮小印刷」内の「次のページ数に合わせて印刷」の左の「○」をクリックする
- 最後に「OK」ボタンをクリックする
「ファイル」タブから設定する方法
「ファイル」タブから設定する手順は、次のとおりです。
- 「ファイル」タブをクリックする
- 「印刷」をクリックする
- 「設定」内の最下部を「シートを1ページに印刷」、「全ての列を1ページに印刷」、「全ての行を1ページに印刷」のどれかを選択する
- 画面右上の「←」をクリックしてシートに戻る
まとめ:印刷範囲の点線は消す方法は3つ
今回は、エクセル(Excel)の印刷範囲の点線を消す方法を3つ紹介しました。
参考にしてください。
こちらの記事もお読みください
- エクセルの枠線が消える原因は5つ|再表示させる方法も解説
- エクセルで図形が選択できないときの対処法
- エクセルの「選択範囲内で中央」ができない原因と対処法
- エクセルで複数の図形をまとめて選択する方法を2つ紹介します
- 初心者のための検索のやり方|インターネットでわからないことを調べる方法とは
- エクセルの基本操作はどこまで|求められているのは6つ
- エクセルのユーザー定義で単位を数値に自動でつける方法
- ダウンロードとは何か?研修会資料を自分のパソコンに取り込む方法とは
- エクセルで読めない漢字を入力する方法|IMEパッドの使い方
- エクセルで氏名にスペースを入れる方法|関数で修正できる
- 初心者向けマウスの使い方|クリック・ドラッグ・ドロップなどの基本操作
- コピーと切り取りの違いとは?|活用と3種類の操作方法を解説します
- 矢印の記号を入力する方法を3つ紹介します
- エクセル|行と列がどっちかわからなくなったときの対処法
- エクセル|列の幅や行の高さを調整する方法を解説
- エクセル|1ページに収める印刷の方法を紹介します
- エクセルのユーザー定義で単位を自動でつける方法
- エクセルで図形を一括選択する方法|ショートカットがおすすめ
- エクセル|列の幅を自動調整する方法|一瞬で変更できます
- エクセルのエンターキーでアクティブセルを横に移動させる方法
- エクセルのオートコンプリートが機能しない原因|解決方法を解説
- エクセルで隣のセルに文字が隠れるときの対処法
- エクセルのリボンが消えたときの対処法
- エクセルのグレーの目盛線を消す方法
- エクセルでショートカットを使って行を選択する方法を解説
- エクセルでショートカットを使って列を選択する方法を解説
