エクセルのSUM関数の使い方を4つ紹介|数値を合計(足し算)する

今回の記事では、数値を合計するエクセル(Excel)のSUM関数の使い方について解説しています。
- エクセル(Excel)のSUM関数の使い方
- エクセル(Excel)のSUM関数の説明
について紹介しています。
クリックできる目次
エクセルのSUM関数の使い方を4つ紹介
エクセル(Excel)のSUM関数の使い方を4つ紹介します。
- オートSUM機能を使う方法
- ショートカットを使う方法
- 直接セルに入力する方法
- ダイアログボックスを使う方法
使い方1|オートSUM機能を使う
エクセル(Excel)の「オートSUM」機能を使ってSUM関数を入力する方法を紹介します。
「オートSUM」とは、
- 合計
- 平均
- 数値の個数
- 最大値
- 最小値
というエクセル(Excel)の集計表でよく使う関数を簡単に入力できる機能です。
「オートSUM」機能を使ってSUM関数を入力する手順は、次のとおりです。
- 答え(結果)を表示するセルをクリックする
- 「ホーム」タブをクリックする
- 「編集」グールの「Σ」ボタンをクリックする
- オートSUMの範囲を確認する
- 最後に「Enter」キーを押す
手順1|答えを表示するセルをクリックする
関数を入力するときは、必ず答え(結果)を表示するセルを選択します。
答え(結果)を表示する選択をしていない初心者の人をよく見かけます。
必ず答え(結果)を表示するセルの選択から始めてください。
セルを選択する手順は次のとおりです。
- 答え(結果)を表示するセルの上にマウスポインタ(白色の十字)を移動させる
- マウスの左のボタン(人差し指を載せているボタン)を押す
手順2|「ホーム」タブをクリックする
「ホーム」タブをクリックする手順は、次のとおりです。
- 「ホーム」タブにマウスポインタ(白色の十字)を移動させる
エクセル(Excel)の画面の一番上の左側の「ホーム」と書かれているところ - 「ホーム」という文字の上でマウスの左のボタン(人差し指を載せているボタン)を押すを
手順3|編集グールのΣボタンをクリックする
「編集」グールの「Σ」ボタンをクリックする手順は、次のとおりです。
- 「編集」グループの「Σ」ボタンの上に画面上の白色の十字(マウスポインタ)を移動させる
「Σ」ボタンは、画面の一番上の右側にあります。
画面上の白色の十字を「ホーム」という文字から右側に移動させてください。 - 「Σ」の上でマウスの左のボタン(人差し指を載せているボタン)を押す
手順4|オートSUMの範囲を確認する
「Σ」ボタンを押すと足し算する範囲が自動的に選択されます。
必ず、選択された範囲が、足し算したい数字が入力されているセルの範囲かどうか確認してください。
範囲が正しくなければ、正しい範囲をドラッグしてください。
正しい範囲をドラッグする手順は、次のとおりです。
- 足し算したい数字が入力されている範囲の一番左上のセルに白色の十字(マウスポインタ)が移動するようマウスを動かす
- セルの上でマウスの左のボタン(人差し指を載せているボタン)を押す
- ボタンを離さず範囲の一番右下のセルに白色の十字(マウスポインタ)が移動するようマウスを動かす
マウスの左のボタンを押した状態でマウスを動かすことを「ドラッグ」と呼びます。
セルの範囲を選択したり図形を移動したりするときに使います。
手順5|最後に「Enter」キーを押す
自動的に選択された範囲が正しければ、最後に「Enter」キーを押してください。
「Enter」キーは、キーボードの右側にあります。
「Enter」キーを押すと、手順1で選択したセルに答え(結果)が表示されます。
使い方2|ショートカットを使う
ショートカットを使ってSUM関数を入力する手順は、次のとおりです。
- 答え(結果)を表示するセルを選択する
- 「Shift」キー+「Alt」キー+「=」キーを押す
- 選択された範囲を確認する
- 最後に「Enter」キーを押す
手順1|答えを表示するセルを選択する
オートSUM機能を使った方法を同様の方法で、答え(結果)を表示するセルを選択します。
セルを選択する手順は次のとおりです。
- 答え(結果)を表示するセルの上にマウスポインタ(白色の十字)を移動させる
- マウスの左のボタン(人差し指を載せているボタン)を押す
手順2|ShiftとAltと=を押す
SUM関数を入力するショートカットは、「Shift」キー、「Alt」キー、そして「=」キーです。
「Shift」キー、「Alt」キー、「=」キーの順で押してください。
「Shift」キーと「Alt」キーの順番が逆なっても構いません。
しかし、「=」キーは一番最後に押してください。
「Alt」キーを押すまで「Shift」キーを離さないでください。
「=」キーを押すまで「Shift」キーと「Alt」キーを離さないでください。
手順3|選択された範囲を確認する
「Shift」キーと「Alt」キー、「=」キーを押すと、足し算する範囲が自動的に選択されます。
選択された範囲を確認してください。
範囲が正しくなければ、正しい範囲をドラッグしてください。
ドラッグの方法については、オートSUM機能を使う方法の手順4を参考にしてください。
手順4|最後に「Enter」キーを押す
範囲が正しいことが確認できれば、最後に「Enter」キーを押してください。
手順1で選択したセルに答えが表示されます。
使い方3|直接セルに入力する
エクセル(Excel)のSUM関数を直接セルに入力する方法を紹介します。
SUM関数を直接入力すれば、マウスを使わずキーボードだけで作業ができます。
作業時間を短縮することができます。
だから、SUM関数を知っている方や関数の引数に指定する項目について理解している方におススメします。
SUM関数を直接セルに入力する手順は、次のとおりです。
- 答え(結果)を表示するセルをクリックする
- 「=SUM(数値1,数値2,・・・・・・・)」を入力する
- 「Enter」キーを押す
手順1|答えを表示するセルを選択する
オートSUM機能を使った方法を同様の方法で、答え(結果)を表示するセルを選択します。
セルを選択する手順は次のとおりです。
- 答え(結果)を表示するセルの上にマウスポインタ(白色の十字)を移動させる
- マウスの左のボタン(人差し指を載せているボタン)を押す
手順2|=SUM(数値1,数値2,・・・・・・・)を入力する
「=SUM(数値1,数値2,・・・・・・・)」を入力する手順は、次のとおりです。
- キーボードの「=」、「S」、「U」、「M」、「(」キーを押す
- 足し算したい数字が入力されているセルの範囲をドラッグする
セルの範囲をドラッグする手順は次のとおりです。
- 範囲の左上に白色の十字(マウスポインタ)を移動させる
- マウスの人差指を載せているボタン(左側のボタン)を押す
- ボタンを押した状態で白色の十字(マウスポインタ)が範囲の右下に来るようマウスを動かす
- 人差指を離す
SUM関数のスペルを完璧に覚えていなくても大丈夫です。
セルに「=S」と入力してください。
入力した文字から始まる関数の一覧が表示されます。
表示された一覧のSUM関数の上に白色の十字(マウスポインタ)を移動させマウスの左ボタンを素早く2回押してください。
(左ボタンを素早く2回押すことをダブルクリックと呼びます。)
セルに「=S」と入力すると関数の一覧が表示される機能を「数式オートコンプリート」と言います。
足し算したい数字がとびとびのセルに入力されているときは、「Ctrl」キーを押したまま選択したいセルをクリックします。
手順3|「Enter」キーを押す
手順2の作業が終われば、最後に「Enter」キーを押してください。
手順1で選択したセルに答えが表示されます。
【使い方4】ダイアログボックスを使う
「関数の挿入」ダイアログボックスを使ってSUM関数を入力する方法を紹介します。
「関数の挿入」ダイアログボックスを利用する方法は、引数で指定する項目がわかりやすい方法です。
初心者の方や関数が苦手な方におススメです。
「関数の挿入」ダイアログボックスを使ってSUM関数を入力する手順は次のとおりです。
- 「関数の挿入」ダイアログボックスを表示する
- 「関数の分類」の「V」をクリック
- 「すべて表示」を選択する
- 「関数名」に表示された一覧から「SUM」を選択する
- 「関数の引数」ダイアログボックスが表示される
- 引数に数値や数値が入力されているセル、数式を指定する
- 「OK」ボタンをクリックする
「関数の挿入」ダイアログボックスを表示する方法は3つあります。
- 関数ボタン (fx)をクリックする
- 「数式」タブから選択する
- ショートカットキーを利用する
関数ボタン (fx)をクリックする
関数ボタン (「fx」)をクリックすると、「関数の挿入」ダイアログボックスが表示されます。
関数ボタンは、エクセル(Excel)のタブの下、数式バーの左にあります。
「数式」タブから選択する
「数式」タブから選択する手順は、次のとおりです。
- 「数式」タブをクリックする
- 「関数ライブラリ」グループの「関数の挿入」をクリックする
ショートカットキーを利用する
「関数の挿入」ダイアログボックスを表示するショートカットキーは、「Shift」キー+「F3」キーです。
エクセルのSUM関数の説明
エクセル(Excel)のSUMは、引数で指定したセル範囲に含まれる数値をすべて合計する関数です。
エクセル(Excel)で足し算するときは、「+」記号を使った数式を入力して計算することができます。
エクセル(Excel)で作成した集計表の列の方向や行の方向を合計するときなどに利用します。
下の支店別・月別売上表の合計(色がついた部分)は、SUM関数を使って計算しています。
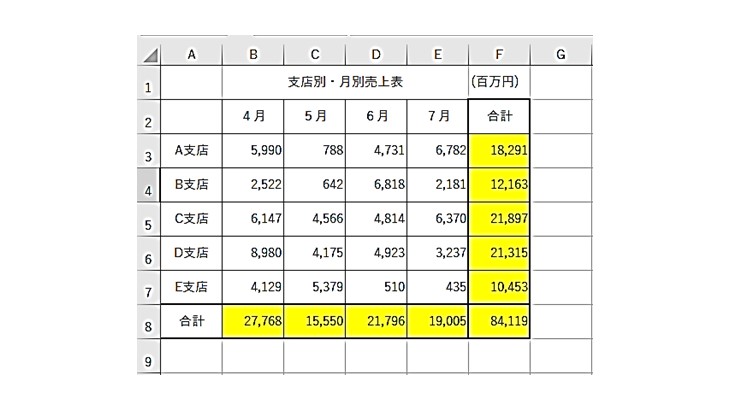
エクセル(Excel)SUM関数の書式は、「=SUM(数値1,数値2,・・・・・)」です。
関数の引数に複数指定するときは、「,(カンマ)」記号を使って区切ります。
SUM関数の引数には、セル番地を指定することができます。
SUM関数の引数でセルを参照すると、集計 表に入力されている数値を修正したとき自動で合計を修正してくれます。
上の支店別・月別売上表のように、セルB3とセルB4、セルB5、セルB6、セルB7の値を合計する場合は、セルB8に「=SUM(B3,B4,B5,B6,B7)」と入力します。
セルB3とセルB4、セルB5、セルB6、セルB7のように連続したセルに入力されている数値を合計するときは、「=SUM(B3:B7)」と引数を指定することができます。
「:」記号は連続したセルの範囲をあらわすときに使う記号です。
文字列は、計算できません。
文字 列が入力されているセルは、無視されます。
条件に合ったセルの数値を合計する
エクセル(Excel)で作成した一覧表や集計表の条件に一致するセルの数値を合計する方法を紹介します。
エクセル(Excel)で作成した一覧表や集計表の条件に一致したセルの数値の合計するときは、「SUMIF」関数を使います。
SUMIF関数の構文は、「=SUMIF(検索範囲,検索 条件,合計範囲)」です。
複数の条件に一致したセルの数値を合計するときは、SUMIFS関数を使います。
SUMIF関数の構文は、「=SUMIFS(合計対象範囲,条件範囲 1, 条件1,条件範囲2,条件2, …)」です。
生徒さんに多い間違いや悩み
私が教えている生徒さんに多いSUM関数の間違いは、最初に足し算したい数字が入力されているセルを選択することです。
最初に足し算するセルを選択するので、「=」をどこに入力していいかわからなくなっています。
SUM関数を使って足し算するときは、必ず合計を表示するセルを選択してください。
生徒さんから悩みで多いのは、「算数や数学が苦手だったので関数は・・・・・・・」です。
生徒さんには、次のように回答しています。
「エクセル(Excel)の関数は、数学の関数とは違います。
エクセル(Excel)で手間がかかる作業を簡単にしてくれる機能です。
数学が苦手でも大丈夫です。」
実際、生徒さんの横でサポートをすると、SUM関数を簡単に使えています。
SUM関数は、初心者向けの関数です。
SUM関数を使えるようになるためには、回数を使うことが必要です。
繰り返し練習してください。
SUM関数を使えるようになれば、その他の関数も使えるようになります。
オートSUMは初心者におすすめ
今回は、エクセル(Excel)のSUM関数の使い方について解説しました。
私が講師として教えている生徒さんに
他の記事で、SUM関数で問題などが起こったときの解決方法やSUM関数を引き算で活用する方法などについて解説しています。
参考にしてください。
こちらの記事もお読みください
- エクセルでとびとびの離れたセルを足し算する|数式とSUM関数を使った方法
- エクセルの足し算のやり方を解説|基本の数式から関数を使った応用まで
- エクセルで縦一列を足し算する方法|SUM関数の使い方
- エクセルの関数で足し算をする方法|基本の数式からSUMを使った応用まで
- エクセルで足し算をする記号を解説|基本の数式やSUM関数を入力する方法
- エクセルで条件に合うセルを足し算する方法|SUMIF関数の使い方を解説
- エクセルのSUMが計算されない原因|結果が0になったときの解決方法
- エクセルで指定した範囲内の数値を足し算する方法|SUM関数の使い方
- エクセルのSUM関数をショートカットで挿入する方法|合計を求める時間を短縮できる
- エクセルで足し算や引き算が混合しているときの計算方法
- エクセルで横一列の足し算を一気にする方法|SUMの使い方
- エクセルの足し算で参照するセルを固定する方法
- エクセルで足し算と割り算がミックスになっている計算方法
- エクセルで足し算したとき答えが0になる原因と対処法
- エクセルで足し算や引き算をする方法
- エクセルで足し算ができない原因と解決方法
- エクセルで離れたセル範囲を足し算する方法
- エクセルのSUM関数の読み方はサム|合計を計算する
- エクセルで一気に足し算する方法5つを解説
- エクセルのオートSUMを使って足し算する方法
- エクセルで文字を足し算する3つの方法を解説
- エクセルのSUMで飛び飛びのセルを合計する方法
- エクセルのSUM関数の結果が0になるときの原因と対処法
- エクセルのSUMの合計が合わない原因と解決方法
- エクセルの足し算の数式を解説|記号や関数を使った方法
- エクセルの足し算の結果が合わない原因と対処法
- エクセルで合計を計算した結果が0になるときの原因と対処法
- エクセルで合計ができない原因と解決方法
- エクセルの合計をショートカットで簡単に計算する方法
- エクセルの合計が合わない原因と対処法
- エクセルで離れたセルを合計する方法
- エクセルで縦一列を合計する|オートSUMを使った方法
- エクセルで条件に合ったセルを合計する|SUMIF関数を使った方法
- エクセルのSUMIFで0になる原因と対処法
- エクセルのオートSUM|ショートカットで簡単に合計する方法
- SUMIFとSUMIFSの違い|条件の数と引数の順番
- オートSUMができない原因と対処法
- エクセルのSUMIF関数の使い方|条件に一致した数値を合計する
- エクセルのSUMIFS関数の使い方|複数条件に一致した数値を合計する
