エクセルの足し算で固定して計算する方法|絶対参照の使い方

今回の記事では、エクセル(Excel)の足し算で参照するセルを固定して計算する方法について解説しています。
クリックできる目次
エクセルの足し算で固定するときは絶対参照
エクセル(Excel)の足し算の数式で参照しているセルを固定するときは、絶対参照という方式を使います。
絶対参照とは、数式をコピーしてもセルの参照は固定されたままで自動的に調整されない参照の方式です。
絶対参照を使わなかった具体例
次の表を作成します。
- A列に商品名
- B列に商品金額
- C列に商品金額と送料の合計金額
- セルD1に送料(全国一律)
セルC2に、商品金額と送料の合計金額する数式「=B2+D1」を入力します。
数式を列(下)方向にコピーすると数式で参照しているセルはコピー先に合わせて調整されます。
セルC3やセルC4にコピーした数式は次のようになります。
- セルC3にコピーした数式は、「=B3+D2」
- セルC3にコピーした数式は、「=B4+D3」
送料が入力されているセルはD1です。
数式で参照しているセルD1がコピー先に合わせて調整されると、商品金額に送料を足し算することができません。
絶対参照を使った具体例
足し算する数式で参照しているセルを固定するときは、参照しているセルに「$」(ドル)記号をつけます。
次の表を作成します。
- A列に商品名
- B列に商品金額
- C列に商品金額と送料の合計金額
- セルD1に送料(全国一律)
セルC2に、商品金額と送料の合計金額する数式「=B2+$D$1」を入力します。
セルC3やセルC4にコピーした数式は次のようになります。
- セルC3にコピーした数式は、「=B3+$D$1」
- セルC3にコピーした数式は、「=B4+$D$1」
「$」記号をつけたセルは、数式をコピーしてもコピー先に合わせて自動調整されません。
コピーしたセルの数式も商品金額にセルD1の送料を足し算しています。
絶対参照にする方法
数式で参照するセルを絶対参照にする手順は次のとおりです。
- 「=」を入力する
- 参照するセルをクリックする
- 「F4」キーを押す
「F4」キーを押すと「$A$1」のように列番号と行番号の前に「$」記号が入力されます。
絶対参照に修正する方法
入力確定後、絶対参照に修正する手順は次のとおりです。
- セルの編集モードにする
- セル内の絶対参照にしたいセル番地をクリックする
- 「F4」キーを押す
セルを編集モードにすると、数式内に「|」(カーソル)が表示されます。
カーソルを絶対参照にしたいセルに移動させてください。
カーソルの移動先は、列番号の前、行番号の前、行番号の後のどこでも大丈夫です。
数式をコピーすると自動調整される
エクセル(Excel)で足し算の数式を縦(列)方向や横(行)方向にコピーすると、参照しているセルは自動的に調整されます。
コピーしたとき数式で参照しているセルが自動的に調整される機能は、エクセル(Excel)の便利な機能の1つです。
例えば、セルA1とセルB1に入力されている数値を足し算するため、セルC1に「=A1+B1」と入力します。
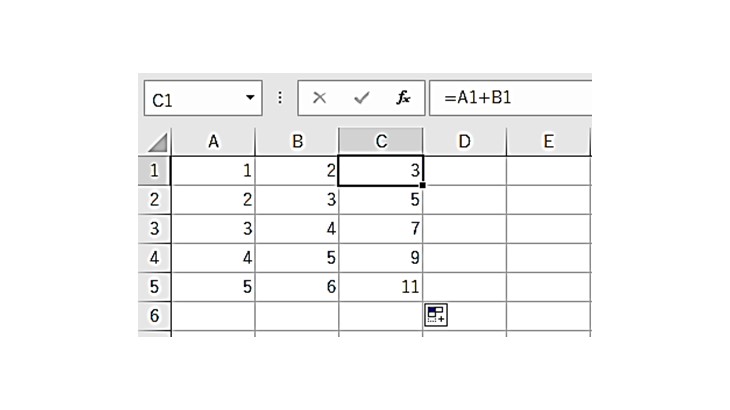
セルC1に入力している数式を縦方向のセルC2にコピーすると、セルC2の数式は自動的に「=A2+B2」と修正されます。
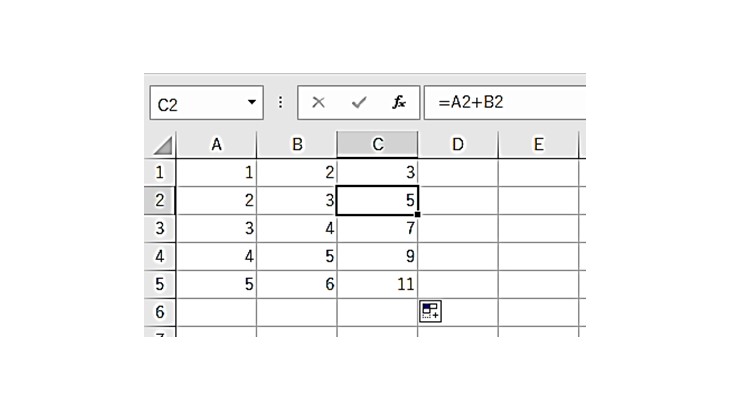
セルC1に入力している数式を縦方向のセルC3にコピーすると、セルC3の数式は自動的に「=A3+B3」と修正されます。
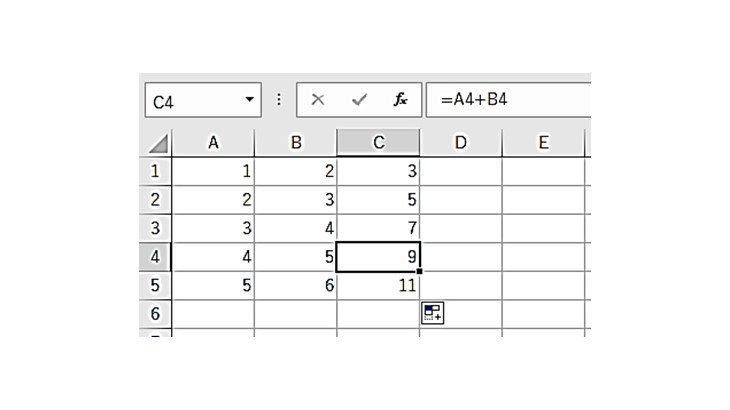
セルC1に入力している数式を縦方向のセルC4にコピーすると、セルC4の数式は自動的に「=A4+B4」と修正されます。
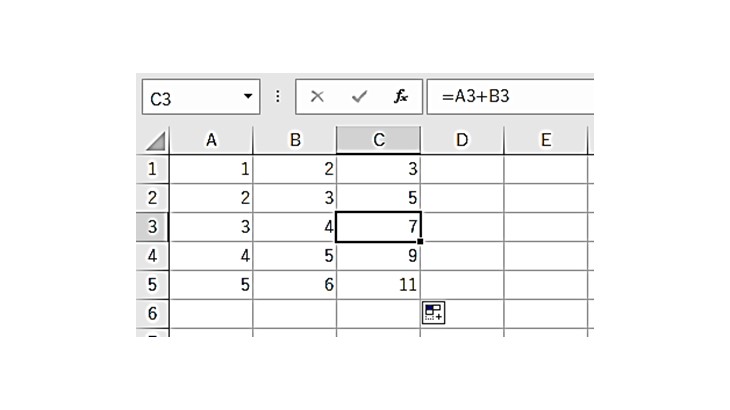
セルC1に入力している数式を縦方向のセルC5にコピーすると、セルC5の数式は自動的に「=A5+B5」と修正されます。
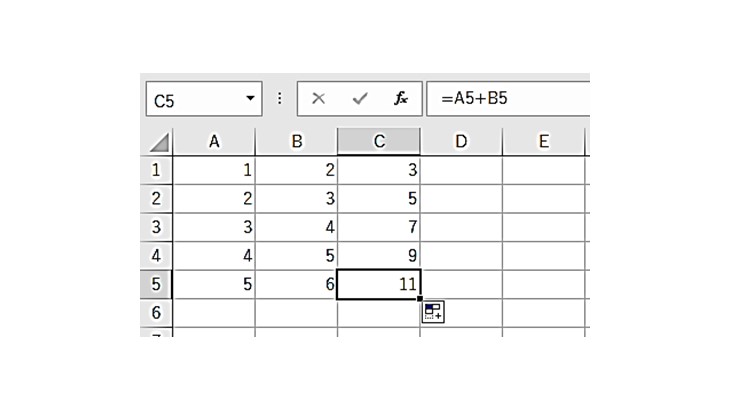
C1に入力した数式を縦方向にコピーすると参照しているセルA1がA2やA3に移動します。
B1がB2やB3に移動します。
だから、C2やC3にコピーした数式を修正する必要はありません。
横方向も同じです。
セルA1とセルA2に入力されている数値を足し算するため、セルA3に「=A1+A2」と入力します。
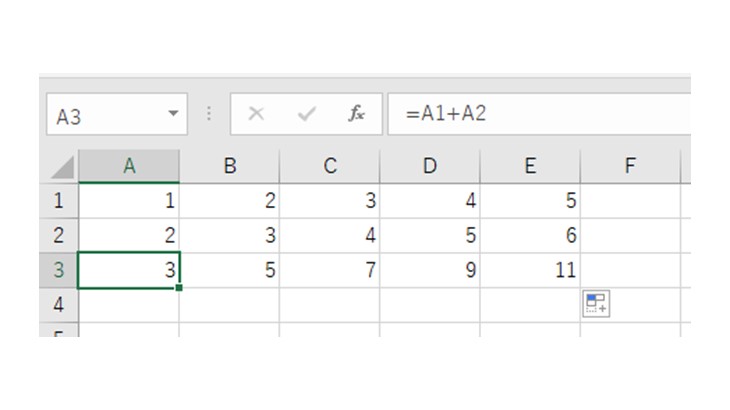
セルA3に入力している数式を横方向のセルB3にコピーすると、セルB3の数式は自動的に「=B1+B2」と修正されます。
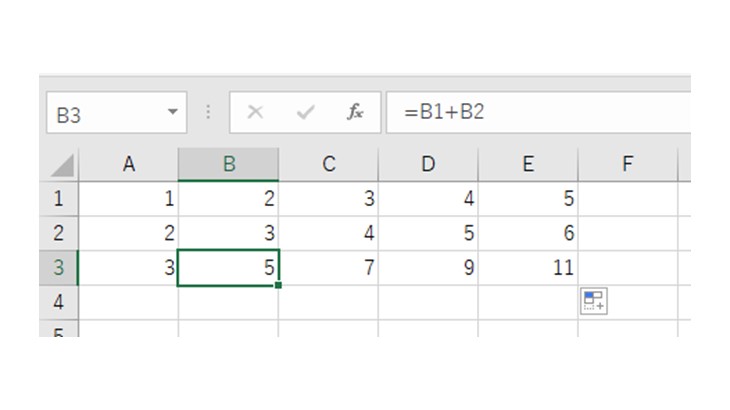
セルA3に入力している数式を横方向のセルC3にコピーすると、セルB3の数式は自動的に「=C1+C2」と修正されます。
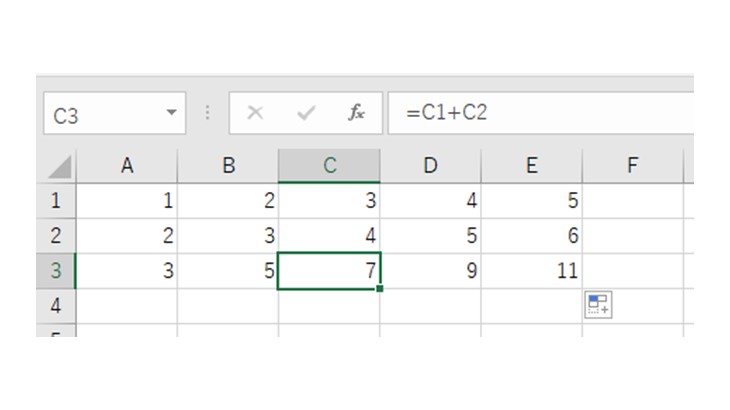
セルA3に入力している数式を横方向のセルD3にコピーすると、セルD3の数式は自動的に「=D1+D2」と修正されます。

セルA3に入力している数式を横方向のセルE3にコピーすると、セルE3の数式は自動的に「=E1+E2」と修正されます。
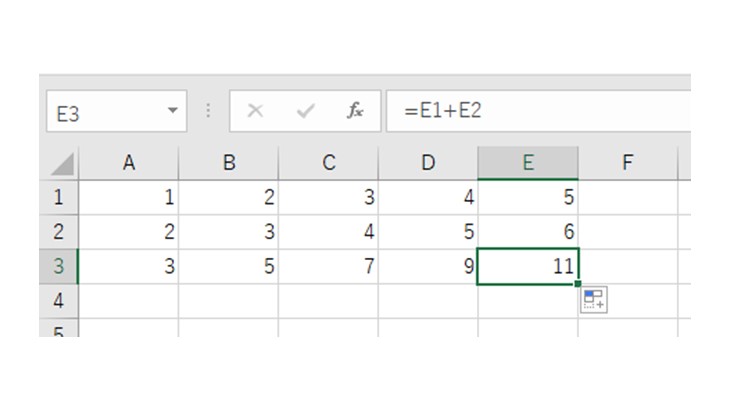
A3に入力した数式を横方向にコピーすると参照しているセルA1がB1やC1に移動します。
A2がB2やC2に移動します。
だから、B3やC3にコピーした数式を修正する必要はありません。
エクセルの参照方式は3つ
エクセル(Excel)の数式でセルを参照する方式は次の3つです。
- 絶対参照
- 相対参照
- 複合参照
絶対参照
絶対参照とは、数式で特定の位置にあるセルを必ず参照する方式です。
数式で参照しているセルは常に固定されます。
だから、数式をコピーしてもセルの参照は固定されたままで自動的に調整されません。
数式で参照しているセルを絶対参照にするときは、参照しているセル番地の列番号や行番号の前に「$」記号をつけます
相対参照
相対参照とは、数式を他のセルにコピーしたときる数式で参照しているセルがコピー先にあわせて自動的に調整される方式です。
数式を入力するとき、参照するセルをクリックすると相対参照になります。
例えば、
- A列に商品名
- B列に商品の金額
- C列に送料
- D列に商品の金額と送料の合計
が入力されている一覧表を作成する手順は次のとおりです。
- セルD2に数式「=B2+C2」を入力する
- セルD2の数式を列(下)方向にコピーする
セルD3にコピーした数式は、「=B3+C3」と自動的に調整されます。
セルD4にコピーした数式は、「=B4+C4」と自動調整されます。
複合参照
複合参照とは、絶対参照と相対参照を組み合させたセルの参照方式です。
「=$A2+B$1」のように使います。
数式をコピーすると次のようになります。
- 「$A2」を横方向にコピーしたとき固定される
- 「$A2」を縦方向にコピーしたときは調整される
- 「B$1」を横方向にコピーしたとき調整される
- 「B$1」を縦方向にコピーしたときは固定される
SUM関数で絶対参照を使う方法
エクセル(Excel)でSUM関数を使って足し算するときに、引数で指定するセルの範囲を固定したいときがあります。
例えば、人口の構成割合を計算するときです。
構成割合は、各年代の人口を各年代の人口の合計で割った数字です。
セルC5に「=B5/SUM(B5:B9)」と入力し、C5からC9にコピーします。
C6からC9には正しい答えは表示されません。
正しい答えが表示されないのは、SUM関数の引数で指定しているセルの範囲「B5:B9」は列(下)方向にコピーをすれば自動的に修正されるからです。
SUM関数の引数で指定しているセルの範囲「B5:B9」を列(下)方向にコピーすると、「B6:B10」「B7:B11」「B8:B12」「B9:B13」に修正されます。
正しい答えを表示する方法は、足し算する人数が入力されているセルの範囲を固定することです。
セルの範囲を固定するときは、絶対参照を使います。
足し算する人数が入力されているセルの範囲を固定する方法は、「B5:B9」を「$B$5:$B$9」と修正することです。
「B5:B9」は相対参照です。
合計する数値が入力されているセルを絶対参照で固定すれば、縦(列)方向にコピーしたとき自動的にセル番地は修正されません。
相対参照である「B5:B9」を絶対参照である「$B$5:$B$9」に修正する手順は、次のとおりです。
- セルC5を編集モードにする
- 「B5:B9」を選択する
- 「F4」キーを押す
- 「Enter」キーを押す
相対参照の「B5:B9」は、絶対参照の「$B$5:$B$9」に切り替わります。
まとめ:足し算で固定するときはF4
今回は、エクセル(Excel)の足し算で参照するセルを固定する方法について解説しました。
参考にしてください。
こちらの記事もお読みください
- エクセルのSUM関数の使い方|数値を合計する|オートサムやショートカットも解説
- エクセルでとびとびの離れたセルを足し算する|数式とSUM関数を使った方法
- エクセルの足し算のやり方を解説|基本の数式から関数を使った応用まで
- エクセルで縦一列を足し算する方法|SUM関数の使い方
- エクセルの関数で足し算をする方法|基本の数式からSUMを使った応用まで
- エクセルで足し算をする記号を解説|基本の数式やSUM関数を入力する方法
- エクセルで条件に合うセルを足し算する方法|SUMIF関数の使い方を解説
- エクセルのSUMが計算されない原因|結果が0になったときの解決方法
- エクセルで指定した範囲内の数値を足し算する方法|SUM関数の使い方
- エクセルのSUM関数をショートカットで挿入する方法|合計を求める時間を短縮できる
- エクセルで足し算や引き算が混合しているときの計算方法
- エクセルで横一列の足し算を一気にする方法|SUMの使い方
- エクセルで足し算と割り算がミックスになっている計算方法
- エクセルで足し算したとき答えが0になる原因と対処法
- エクセルで足し算や引き算をする方法
- エクセルで足し算ができない原因と解決方法
- エクセルで離れたセル範囲を足し算する方法
- エクセルのSUM関数の読み方はサム|合計を計算する
- エクセルで一気に足し算する方法5つを解説
- エクセルのオートSUMを使って足し算する方法
- エクセルで文字を足し算する3つの方法を解説
- エクセルのSUMで飛び飛びのセルを合計する方法
- エクセルのSUM関数の結果が0になるときの原因と対処法
- エクセルのSUMの合計が合わない原因と解決方法
- エクセルの足し算の数式を解説|記号や関数を使った方法
- エクセルの足し算の結果が合わない原因と対処法
- エクセルで合計を計算した結果が0になるときの原因と対処法
- エクセルで合計ができない原因と解決方法
- エクセルの合計をショートカットで簡単に計算する方法
- エクセルの合計が合わない原因と対処法
- エクセルで離れたセルを合計する方法
- エクセルで縦一列を合計する|オートSUMを使った方法
- エクセルで条件に合ったセルを合計する|SUMIF関数を使った方法
- エクセルのSUMIFで0になる原因と対処法
- エクセルのオートSUM|ショートカットで簡単に合計する方法
- SUMIFとSUMIFSの違い|条件の数と引数の順番
- オートSUMができない原因と対処法
- エクセルのSUMIF関数の使い方|条件に一致した数値を合計する
- エクセルのSUMIFS関数の使い方|複数条件に一致した数値を合計する

