エクセルでSUMの合計が合わない2つの原因と解決方法

エクセル(Excel)で作成した集計表や一覧表の数値を合計するとき、SUM関数を使うと簡単に結果が表示されます。
しかし、SUM関数の引数で指定したセルの範囲に表示されている数字を足し算した結果と合わないときはないでしょうか。
今回の記事では、エクセル(Excel)のSUM関数で計算した合計が合わない原因と解決方法について解説しています。
クリックできる目次
エクセルでSUMの合計が合わない2つの原因
エクセル(Excel)のSUM関数で計算した結果が合わないときの原因を2つ紹介します。
- 小数点以下が表示されていない
- 文字列が入力されている
原因1|小数点以下が表示されていない
エクセル(Excel)で作成した集計表や一覧表の合計をSUM関数で計算したが、結果が合わないときの原因の一つは、セルに表示されている数字の小数点以下が表示されていないからです。
下の図では、セルA2に入力されている「10」とセルA3に入力されている「20」をSUM関数を使って合計しています。
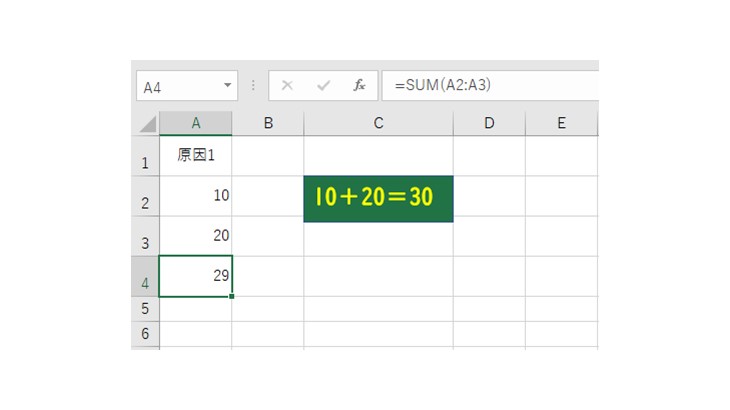
しかし、SUM関数の結果は「29」となっています。
エクセル(Excel)のセルに表示されている数字は、実際に入力されている数字と違うことがあります。
下の図をご覧ください。
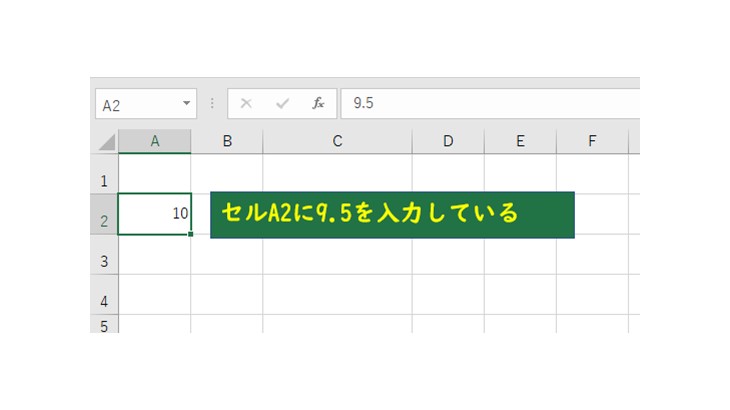
セルA2には「9.5」と入力しています。
しかし、セルA2には「10」と表示されています。
セルA2に入力されている数値の小数点以下を表示する手順を紹介します。
- 「ホーム」タブをクリックする
- 「数値」グループの「小数点以下の表示桁数を増やす」をクリックする
「小数点以下の表示桁数を増やす」を1回クリックすると小数点以下が1桁増えます。
小数点以下第2位まで表示したいときは2回クリックしてください。
引数に指定しているセルとSUM関数の結果を表示しているセルの数値の小数点以下を表示すると、SUM関数の結果が合っていることが確認できます。
原因2|文字列が入力されている
下の図では、セルA2に入力されている「10cm」とセルA3に入力されている「20cm」をSUM関数を使って合計しています。
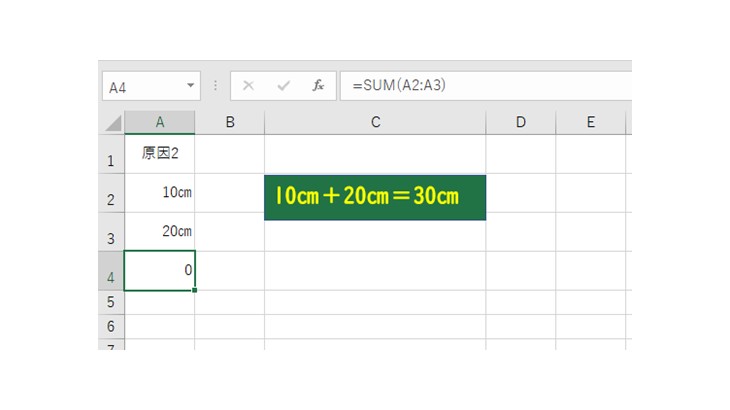
しかし、SUM関数の結果は「0」となっています。
エクセル(Excel)のSUM関数は、文字列を足し算することができません。
エクセル(Excel)のSUM関数の引数に指定しているセルに文字列が入力されているときは、文字列が入力されているセルの数値は無視されます。
数値に単位をつけてセルに入力したちき、セルに入力された数値は文字列です。
エクセル(Excel)のSUM関数は、セルに入力された数値を足し算する関数です。
文字列を足し算することはできません。
だから、セルA2に入力されている10cmとセルA3に入力されている20㎝をSUM関数を使って足し算すると結果は「0」になります。
セルA2やA3に入力されている数値と一緒に入力している「cm」を削除してください。
SUM関数で足し算した結果が正しく表示されます。
セルに入力されている数値に単位を表示したいときは、「セルの書式設定」機能を活用してください。
セルの書式設定を使って単位をつける方法については、「エクセルのユーザー定義で単位を自動でつける方法」を参考にしてください。
エクセルで合計ができない3つの原因
エクセル(Excel)のSUM関数を使って合計ができない原因を3つ紹介します。
- 設定が手動計算になっている
- セルの書式設定が文字になっている
- 数式を表示している
原因1|設定が手動計算になっている
エクセル(Excel)で合計を計算したが、
- 合計を計算した数式で参照しているセルの値を修正したが、合計が修正されない
- 合計を計算した数式を列(下)や行(横)方向にコピーしたが、答えが正しくない
ときの原因は、「計算方法の設定」が手動になっているからです。
エクセル(Excel)では、数式を自動で計算したり手動で計算したり設定することができます。
「計算方法の設定」が手動になっていると、エクセル(Excel)は自動で再計算しません。
合計を計算した数式で参照しているセルの値を修正したり、合計を計算した数式を列(下)や行(横)方向にコピーしたりしても再計算されません。
エクセル(Excel)が自動計算しないので、正しい合計は表示されません。
再計算されないときは、手動になっている「計算方法の設定」を自動に変更してください。
計算方法の設定を手動から自動に変更する手順は、次のとおりです。
- 「数式」タブをクリックする
- 「計算方法」グループの「計算方法の設定」の「V」クリックする
- 「自動」をクリックしてチェックマークをつける
「自動」にチェックマークをつけると合計が正しい数値に修正されます。
原因2|セルの書式設定が文字になっている
合計を表示するセルに数式が表示された原因は、合計を表示するセルの書式設定が「文字」になっているからです。
合計を表示するセルの書式設定が「文字」になっていると、合計は表示されません。
入力した合計を計算する数式がそのまま表示されます。
セルA1からA10に入力されている数値を合計するSUM関数をセルA11に入力すると、セルA11に「=SUM(A1:A10)」と表示されます。
合計を正しく表示するためには、「文字」になっているセルの書式設定を「標準」に変更してください。
セルの書式設定を変更する手順は、次のとおりです。
- 「ホーム」タブをクリックする
- 「数値」グループの「数値の書式」の「V」をクリックする
- 表示された一覧から「標準」を選択する
- 結果が表示されているセルをダブルクリックする
数式が表示されているセルに合計が表示されます。
「数値の書式」とは、「数値」グループに表示されているボックスです。
合計を表示するセルに数式が表示されているときは、「数値の書式」のボックスには「文字」と表示されています。
原因3|数式を表示している
合計を表示するセルに数式が表示されている原因は、「数式の表示」ボタンを押しているからです。
エクセル(Excel)には、セルに数式を表示させる機能があります。
「数式の表示」ボタンを押していると、数式を入力しているセルには計算の結果ではなく数式が表示されます。
合計はセルに表示されません。
「数式の表示」機能は、数式のエラーの有無の確認等で活用することができます。
エクセル(Excel)の「数式の表示」を解除する手順は、次のとおりです。
- 「数式」タブをクリックする
- 「ワークシート分析」グループの「数式の表示」ボタンをクリックする
数式が入力されているセルの表示が数式から合計に変わります。
合計が合わない小数点以下の表示と文字列
今回は、エクセル(Excel)のSUM関数で計算した合計が合わない原因と解決方法について解説しました。
参考にしてください。
こちらの記事もお読みください
- エクセルのSUM関数の使い方|数値を合計する|オートサムやショートカットも解説
- エクセルでとびとびの離れたセルを足し算する|数式とSUM関数を使った方法
- エクセルの足し算のやり方を解説|基本の数式から関数を使った応用まで
- エクセルで縦一列を足し算する方法|SUM関数の使い方
- エクセルの関数で足し算をする方法|基本の数式からSUMを使った応用まで
- エクセルで足し算をする記号を解説|基本の数式やSUM関数を入力する方法
- エクセルで条件に合うセルを足し算する方法|SUMIF関数の使い方を解説
- エクセルのSUMが計算されない原因|結果が0になったときの解決方法
- エクセルで指定した範囲内の数値を足し算する方法|SUM関数の使い方
- エクセルのSUM関数をショートカットで挿入する方法|合計を求める時間を短縮できる
- エクセルで足し算や引き算が混合しているときの計算方法
- エクセルで横一列の足し算を一気にする方法|SUMの使い方
- エクセルの足し算で参照するセルを固定する方法
- エクセルで足し算と割り算がミックスになっている計算方法
- エクセルで足し算したとき答えが0になる原因と対処法
- エクセルで足し算や引き算をする方法
- エクセルで足し算ができない原因と解決方法
- エクセルで離れたセル範囲を足し算する方法
- エクセルのSUM関数の読み方はサム|合計を計算する
- エクセルで一気に足し算する方法5つを解説
- エクセルのオートSUMを使って足し算する方法
- エクセルで文字を足し算する3つの方法を解説
- エクセルのSUMで飛び飛びのセルを合計する方法
- エクセルのSUM関数の結果が0になるときの原因と対処法
- エクセルの足し算の数式を解説|記号や関数を使った方法
- エクセルの足し算の結果が合わない原因と対処法
- エクセルで合計を計算した結果が0になるときの原因と対処法
- エクセルで合計ができない原因と解決方法
- エクセルの合計をショートカットで簡単に計算する方法
- エクセルの合計が合わない原因と対処法
- エクセルで離れたセルを合計する方法
- エクセルで縦一列を合計する|オートSUMを使った方法
- エクセルで条件に合ったセルを合計する|SUMIF関数を使った方法
- エクセルのSUMIFで0になる原因と対処法
- エクセルのオートSUM|ショートカットで簡単に合計する方法
- SUMIFとSUMIFSの違い|条件の数と引数の順番
- オートSUMができない原因と対処法
- エクセルのSUMIF関数の使い方|条件に一致した数値を合計する
- エクセルのSUMIFS関数の使い方|複数条件に一致した数値を合計する
