エクセルの足し算で縦一列を合計する|オートSUMを使った簡単な方法

今回の記事では、エクセル(Excel)で縦一列に入力されている数字を足し算する方法について解説しています。
クリックできる目次
エクセルで縦一列を足し算するときはSUM
エクセル(Excel)で縦一列に入力されている数字を足し算するときは、SUM関数を使います。
足し算の基本は、「+」記号を使った数式です。
「+」記号を使った数式でも一覧表や集計表の縦一列に入力されている数字を足し算することができます。
しかし、足し算するセルの数が増えてくると時間がかかります。
また、参照するセルのクリック誤りをする可能性が高くなります。
SUM関数を使えば、縦一列の最初のセルと最後のセルを選択するだけです。
簡単に縦一列に入力されている数字を足し算することができます。
初心者の人におススメする方法です。
SUM関数の説明
エクセル(Excel)の「SUM」は、引数で指定したセル範囲に入力されている数字を合計する関数です。
一覧表や集計表の縦一列を足し算するときに活用できる関数です。
SUM関数の書式は、=SUM(数値1,数値2,・・・・・)です。
ボタン1つでSUM関数を入力する方法
SUM関数を入力するときは、「オートSUM」機能を使ってください。
「オートSUM」機能とは、エクセル(Excel)でよく使う
- 合計
- 平均
- 数値の個数
- 最大値
- 最小値
を求める関数を簡単に入力できる便利な機能です。
「オートSUM」は、初心者の人に必ず覚えてほしい機能の一つです。
「オートSUM」機能を使ってSUM関数を入力する方法を2つ紹介します。
- オートSUMボタンを使う方法
- ショートカットキーを使う方法
オートSUMボタンを使う方法
オートSUMボタンを使って縦一列に入力されている数字を足し算する手順は次のとおりです。
- 縦一列に入力されている数字の下のセルをクリックする
- 「ホーム」タブをクリックする
- 「編集」グールの「オートSUM(Σ)」ボタンをクリックする
- 最後に「Enter」キーを押す
縦一列に入力されているセル範囲は、自動的に選択されます。
足し算したいセルの範囲を修正したいときは、正しい範囲をドラッグして「Enter」キーを押せば完了します。
オートSUMの「Σ」ボタンは、「数式」タブの「関数ライブラリ」グループにも用意されています。
ショートカットキーを使う方法
ショートカットキーを使って縦一列に入力されている数字を足し算する手順は次のとおりです。
- 縦一列に入力されている数字の下のセルをクリックする
- 「Shift」キー+「Alt」キー+「=」キーを押す
- 最後に「Enter」キーを押す
足し算したい縦一列になったセルの範囲は、自動的に選択されます。
足し算したいセルの範囲を修正したいときは、正しい範囲をドラッグして「Enter」キーを押せば完了します。
SUM関数を入力する基本の方法
SUM関数を入力する基本の方法を2つ紹介します。
- 直接、セルに入力する方法
- 関数の挿入ダイアログボックスを使う方法
直接セルに入力する方法
直接セルに入力する方法は、SUM関数を知っている方や関数の引数に指定する項目について理解している方におススメする方法です。
SUM関数を直接セルに入力することで、作業の時間を短縮することができます。
セルA1からセルA5に入力されている数字を足し算する手順は次のとおりです。
- 足し算した結果を表示するセルをクリックする
- 「=SUM(」を入力する
- セルA1からA5をドラッグする
- 最後に「Enter」キーを押す
セルA1からセルA5のように縦一列になっている複数のセルは、ドラッグして選択します。
「SUM」の関数名を完璧に覚えていなくても大丈夫です。
セルに「=S」と入力してください。
入力した文字から始まる関数の一覧が表示されます。
表示された一覧からSUM関数をクリックしてください。
セルに「=S」と入力すると関数の一覧が表示される機能を「数式オートコンプリート」と言います。
関数の挿入ダイアログボックスを使う方法
「関数の挿入」ダイアログボックスを利用する方法は、引数で指定する項目がわかりやすい方法です。
初心者の方や関数が苦手な方におススメの方法です。
セルA1からセルA5に入力されている数字を足し算する手順は次のとおりです。
- 「関数の挿入」ダイアログボックスを表示する
- 「関数の分類」の「V」をクリック
- 「すべて表示」を選択する
- 「関数名」に表示された一覧から「SUM」を選択する
- 「関数の引数」ダイアログボックスが表示される
- 引数の「数値1」をクリックする
- セルA1からA5をドラッグする
- 最後に「OK」ボタンをクリックする
「関数の挿入」ダイアログボックスを表示する方法は3つあります。
- 関数ボタン (fx)をクリックする
関数ボタン (fx)をクリックすると「関数の挿入」ダイアログボックスを表示することができます。
関数ボタン (fx)は、エクセル(Excel)のリボンの下の数式バーの左にあります。 - 「数式」タブから選択する
「数式」タブ、「関数ライブラリ」グループの「関数の挿入」をクリックすると「関数の挿入」ダイアログボックスを表示することができます。 - ショートカットキーを利用する
「関数の挿入」ダイアログボックスを表示するショートカットキーは、「Shift」キー+「F3」キーです。
縦一列の足し算の応用
いろいろな縦一列に入力されている足し算の方法を5つ紹介します。
- 縦一列に追加した数字の足し算
- 複数の縦一列の足し算
- とびとびに離れた縦一列の足し算
- 横一列の足し算
- 縦と横を一気に足し算
縦一列に追加した数字の足し算
エクセル(Excel)で作成した一覧表にはデータを追加していきます。
一覧表に追加したデータを自動で足し算する方法を紹介します。
縦一列(A列)に入力している数字を足し算するときは、結果を表示するセルに「=SUM(A:A)」と入力します。
引数の「A:A」は、A列全体のセルを選択する方法です。
A列に数字を追加したとき、足し算の結果は自動で再計算されます。
「=SUM(A:A)」は、A列以外のセルに入力してください。
関数の引数にしていたセルの範囲に関数が入力されているセルが含まれているとエラーになります。
列の最上段のセルに項目(文字列)が入力されていても大丈夫です。
文字列はSUM関数の計算結果に影響はありません。
複数の縦一列の足し算
複数の縦一列に入力されている数字を足し算する方法を紹介します。
複数の縦一列に入力されている数字を足し算するときは、「オートSUM」機能を使ってください。
SUM関数では、一度の入力で一つの縦一列しか足し算できません。
「オートSUM」であれば、一度で複数の縦一列の数字を足し算することができます。
複数の縦一列に入力されている数字を足し算する手順は次のとおりです。
- 結果を表示したい複数のセルをドラッグする
- 「ホーム」タブをクリックする
- 「編集」グールの「オートSUM(Σ)」ボタンをクリックする
- 最後に「Enter」キーを押す
選択した複数のセルに、縦一列の数字を足し算した結果が表示されます。
オートSUMボタンを使うかわりにショートカットキーを使うこともできます。
結果を表示するセルを選択して、「Shift」キー+「Alt」キー+「=」キーを押してください。
とびとびに離れた縦一列の足し算
とびとびに離れた縦一列に入力されている数字を足し算する方法を紹介します。
とびとびに離れた縦一列に入力されている数字を足し算するときは、「オートSUM」機能を使ってください。
とびとびに離れた縦一列に入力されている数字を足し算する手順は、次のとおりです。
- 結果を表示するとびとびの離れたセルを「Ctrl」キーを押しながらクリックする
- 「ホーム」タブをクリックする
- 「編集」グールの「オートSUM(Σ)」ボタンをクリックする
- 最後に「Enter」キーを押す
オートSUMボタンを使うかわりにショートカットキーを使うこともできます。
足し算した結果を表示したいとびとびの離れたセルを「Ctrl」キーを使って選択し、「Shift」キー+「Alt」キー+「=」キーを押してください。
横一列の足し算
集計表の足し算は、縦一列だけではありません。
横一列も足し算します。
横一列を足し算するときも、縦一列を足し算するときと同様です。
セルA1からセルE1のように横一列に入力されている数字を足し算するときは、結果を表示するセルを選択して「オートSUM」ボタンをクリックしてください。
縦と横を一気に足し算
集計表のように縦一列と横一列を一気に足し算する方法を紹介します。
縦一列と横一列を一気に足し算する手順は次のとおりです。
- 足し算したい数値が入力されているセルと結果を表示するセルをドラッグで選択する
- 「編集」グールの「オートSUM(Σ)」ボタンをクリックする
「オートSUM」ボタンを押す代わりにショートカットキーを使うことができます。
足し算したい数値が入力されているセルと結果を表示するセルを「Shift」キーと矢印(→)キーで選択し、[Shift]+[Alt]+[=]キーを押してください。
ショートカットキーを使うときは、キーボードを使ってセルを選択してください。
キーボードだけで作業ができれば、操作の時間を短縮することができます。
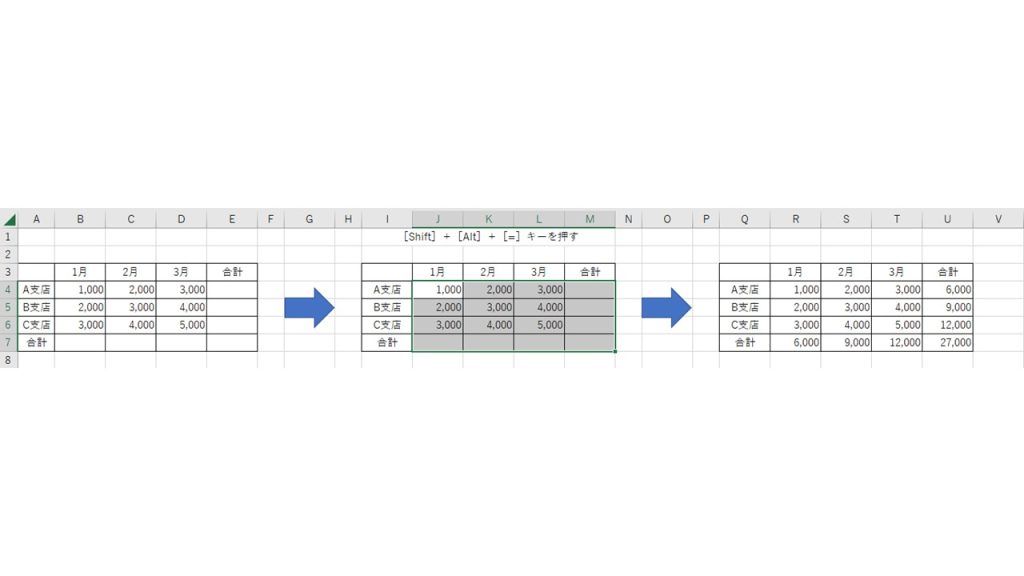
縦一列の足し算の結果が0になる原因
エクセル(Excel)で縦一列を足し算したが、結果が「0」になった原因を紹介します。
縦一列の足し算の結果が「0」になる原因は、セルに文字列が入力されているからです。
エクセル(Excel)の数字の「1」や「2」には、数値と文字列があります。
「1円」や「1cm」のように単位をつけた数字も文字列です。
セルに文字列が入力されていると数値として認識されません。
SUM関数の引数に文字列が入力されているセルを指定すると結果は「0」になります。
足し算の結果が0になったときの対処法
セルに入力されている「1」や「2」などが文字列のときは、数値に修正してください。
文字列である「1」や「2」などを数値に修正する手順は次のとおりです。
- 「1」や「2」などの文字列が入力されているセルをクリックする
- 選択したセルの横に「!」記号が表示される
- 「!」記号をクリックする
- 「数値に変換する」をクリックする
「数値に変換する」をクリックすると、参照しているセルに入力されている文字列が数値に変換されます。
「0」が表示されている足し算の答えが、正しい結果に自動的に修正されます。
セルに入力されている数値に「円」や「cm」などの単位がついているときは、単位を削除してください。
セルの数値を「1円」や「1cm」のような単位がついた数値にしたいときは、エクセル(Excel)の機能の1つである「セルの書式設定」を使って単位をつけてください。
「セルの書式設定」を使って単位をつける方法については、「エクセルのユーザー定義で単位を数値に自動でつける方法」を参考にしてください
縦一列の足し算ができない原因
「オートSUM」機能使っても縦一列を足し算できない原因を2つ紹介します。
- セルに文字列が入力されている
- セル範囲に空白セルがある
セルに文字列が入力されているときの対処法
セルに入力されている値が文字列のとき、「オートSUM」機能では自動でセルの範囲を選択できません。
オートSUM機能使って縦一列の足し算ができないとき、文字列を数値に修正してください。
セルに入力されている文字列を数値に変換してから、もう一度「オートSUM」ボタンをクリックしてください。
足し算したい範囲が自動で選択することができます。
セル範囲に空白セルがあるときの対処法
足し算したい縦一列に空白のセルがあるとき、「オートSUM」機能では自動でセルの範囲を選択できません。
空白のセルに「0」を入力してください。
空白のセルに「0」を入力してから、もう一度「オートSUM」ボタンをクリックしてください。
足し算したい範囲が自動で選択することができます。
まとめ:初心者はオートSUMを使う
今回は、エクセル(Excel)で縦一列に入力された数字を足し算する方法について解説しました。
参考にしてください。
こちらの記事もお読みください
- エクセルのSUM関数の使い方|数値を合計する|オートサムやショートカットも解説
- エクセルでとびとびの離れたセルを足し算する|数式とSUM関数を使った方法
- エクセルの足し算のやり方を解説|基本の数式から関数を使った応用まで
- エクセルの関数で足し算をする方法|基本の数式からSUMを使った応用まで
- エクセルで足し算をする記号を解説|基本の数式やSUM関数を入力する方法
- エクセルで条件に合うセルを足し算する方法|SUMIF関数の使い方を解説
- エクセルのSUMが計算されない原因|結果が0になったときの解決方法
- エクセルで指定した範囲内の数値を足し算する方法|SUM関数の使い方
- エクセルのSUM関数をショートカットで挿入する方法|合計を求める時間を短縮できる
- エクセルで足し算や引き算が混合しているときの計算方法
- エクセルで横一列の足し算を一気にする方法|SUMの使い方
- エクセルの足し算で参照するセルを固定する方法
- エクセルで足し算と割り算がミックスになっている計算方法
- エクセルで足し算したとき答えが0になる原因と対処法
- エクセルで足し算や引き算をする方法
- エクセルで足し算ができない原因と解決方法
- エクセルで離れたセル範囲を足し算する方法
- エクセルのSUM関数の読み方はサム|合計を計算する
- エクセルで一気に足し算する方法5つを解説
- エクセルのオートSUMを使って足し算する方法
- エクセルで文字を足し算する3つの方法を解説
- エクセルのSUMで飛び飛びのセルを合計する方法
- エクセルのSUM関数の結果が0になるときの原因と対処法
- エクセルのSUMの合計が合わない原因と解決方法
- エクセルの足し算の数式を解説|記号や関数を使った方法
- エクセルの足し算の結果が合わない原因と対処法
- エクセルで合計を計算した結果が0になるときの原因と対処法
- エクセルで合計ができない原因と解決方法
- エクセルの合計をショートカットで簡単に計算する方法
- エクセルの合計が合わない原因と対処法
- エクセルで離れたセルを合計する方法
- エクセルで縦一列を合計する|オートSUMを使った方法
- エクセルで条件に合ったセルを合計する|SUMIF関数を使った方法
- エクセルのSUMIFで0になる原因と対処法
- エクセルのオートSUM|ショートカットで簡単に合計する方法
- SUMIFとSUMIFSの違い|条件の数と引数の順番
- オートSUMができない原因と対処法
- エクセルのSUMIF関数の使い方|条件に一致した数値を合計する
- エクセルのSUMIFS関数の使い方|複数条件に一致した数値を合計する

