エクセル 足し算のやり方|初心者でもできる簡単な方法を4つ紹介

「エクセルって難しそう…」「足し算ってどうやるの?」
そんなふうに感じている初心者さんもご安心ください。
このページでは、エクセル初心者の方でもすぐにできる「足し算のやり方」を、4つの方法に分けてわかりやすく解説します。
▼こんな不安、ありませんか?
- 数式ってよくわからない…
- セルを選ぶのが苦手
- 今さら「足し算のやり方」を人に聞けない…
この記事では、そんな方のために、「+記号」や「オートSUM」などの基本操作から、関数の使い方、ショートカットまでやさしく紹介しています。
初めての方でもステップ通りにマネするだけで、Excelで足し算がスムーズにできるようになります。
この記事でわかること
- Excelでの足し算のやり方(4つの方法)
- 数式の入力とセルの参照方法
- SUM関数の使い方と引数の意味
- 引き算・掛け算・割り算の基本も紹介
- 足し算ができれば、Excelの基本はぐっと身近になります!
エクセルが苦手なあなたも、「これならできる!」と感じてもらえるはずです。
ぜひ一緒に練習していきましょう!
クリックできる目次
エクセルの足し算のやり方4選(初心者向け)

エクセル(Excel)で足し算をしたいけれど、やり方がよくわからない…
そんな初心者の方のために、エクセルで数字を合計する4つの方法を、やさしく丁寧に解説します。
操作が簡単なものから、少しステップアップした関数の使い方まで紹介しますので、ぜひ自分に合った方法を見つけてください。
| 方法 | 特徴 | 難易度 |
| ① 「+」記号を使う | 手打ちでシンプルに足す | ★☆☆ |
| ② オートSUMを使う | 自動で合計してくれる | ★☆☆ |
| ③ SUM関数を使う | 数式でしっかり管理したい人向け | ★★☆ |
| ④ ショートカットキーを使う | キーボードだけで一発計算 | ★★☆ |
やり方1|「+」記号を使う
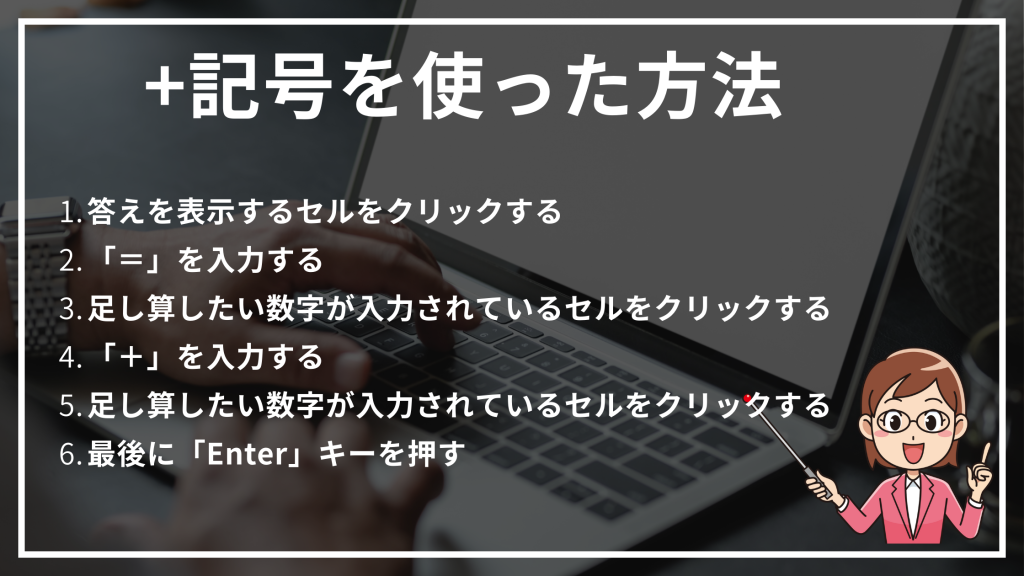
エクセルでの足し算の基本中の基本が、この「+」記号を使う方法です。
電卓で計算するのと同じ感覚で、直感的に操作できます。
「+」記号を使って足し算する手順は、次のとおりです。
- 答えを表示するセルをクリックする
- 「=」を入力する
- 足し算したい数字が入力されているセルをクリックする
- 「+」を入力する
- 足し算したい数字が入力されているセルをクリックする
- 最後に「Enter」キーを押す
手順1|答えを表示するセルをクリックする
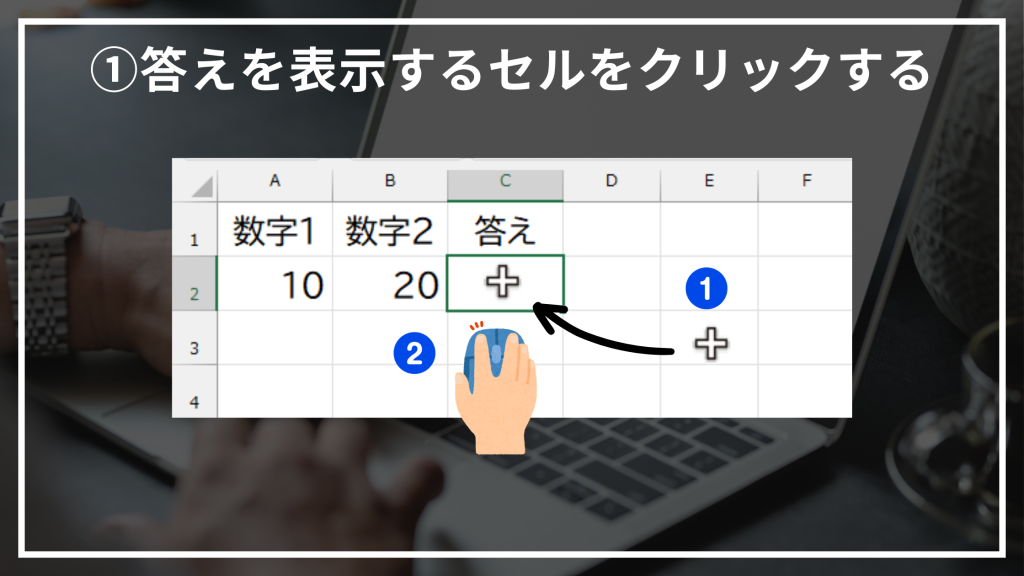
数式を入力するときは、最初に必ず計算の答え(結果)を表示するセルを選択してください。
エクセルの数式や関数は、計算の答え(結果)を表示するセルに入力します。
上の図のようなときは、セルC2を選択します。
セルを選択するときは、
- 画面に表示されている白色の十字(マウスポインタ)を選択したいセルに移動させる
- 人差し指を載せているマウスの左のボタンを押す(クリックする)
の操作をしてください。
足し算したい数字が入力されているセルを最初にクリックしている初心者の方をよく見かけます。
間違わないでください。
必ず、計算の答え(結果)を表示するセルを最初に選択してください。
手順2|「=」を入力する
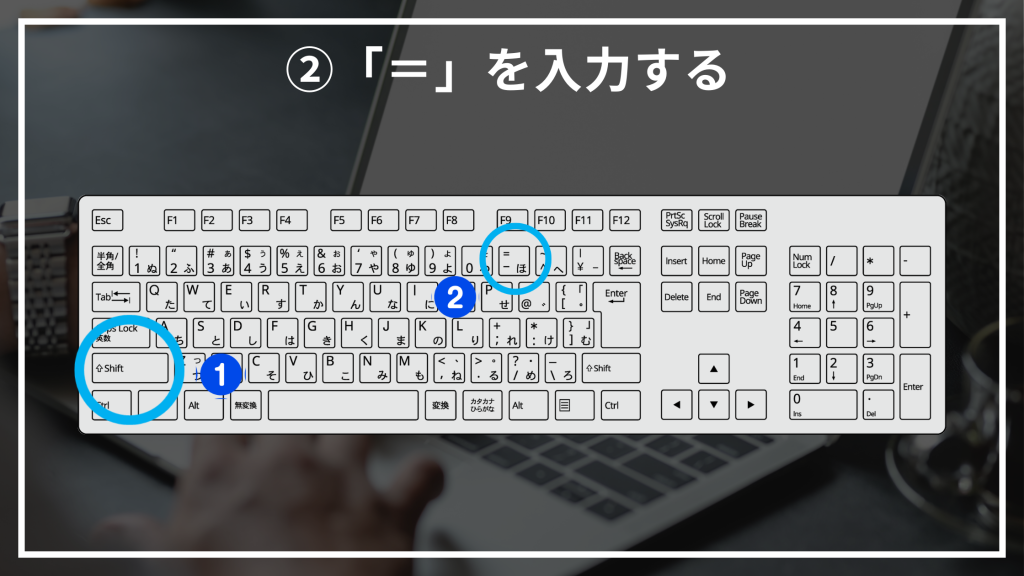
手順1で選択した答え(結果)を表示するセルに、「=」を入力してください。
数式や関数の先頭には、必ず「=」を入力します。
これは、「これから数式を入力しますよ」という合図です。
結果(答え)を表示するセルを選択したが、「=」を入力していない初心者の方をよく見かけます。
注意してください。
「=」キーはキーボード使って入力します。
入力する手順は、次のとおりです。
- 「Shift」キーを押す
- キーボードの右上の「ほ」キーを押す
「ほ」キーを押すまで「Shift」キーを放さないでください。
「Shift」キーは押したままで「ほ」キーを押してください。
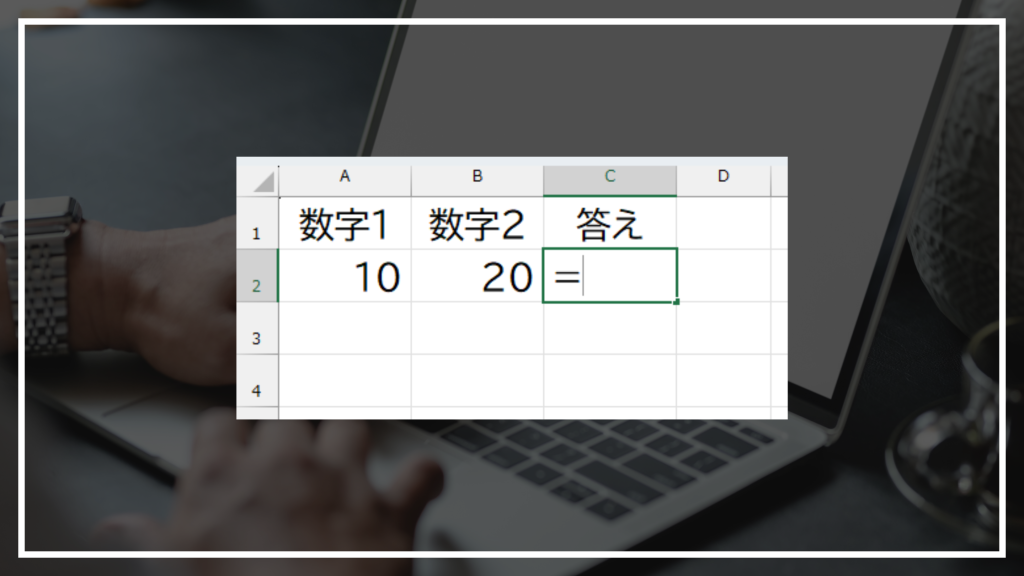
「=」を入力すると上の図のように答えを表示するセル(セルC2)に「=」と表示されます。
手順3|足し算したい数字が入力されているセルをクリックする
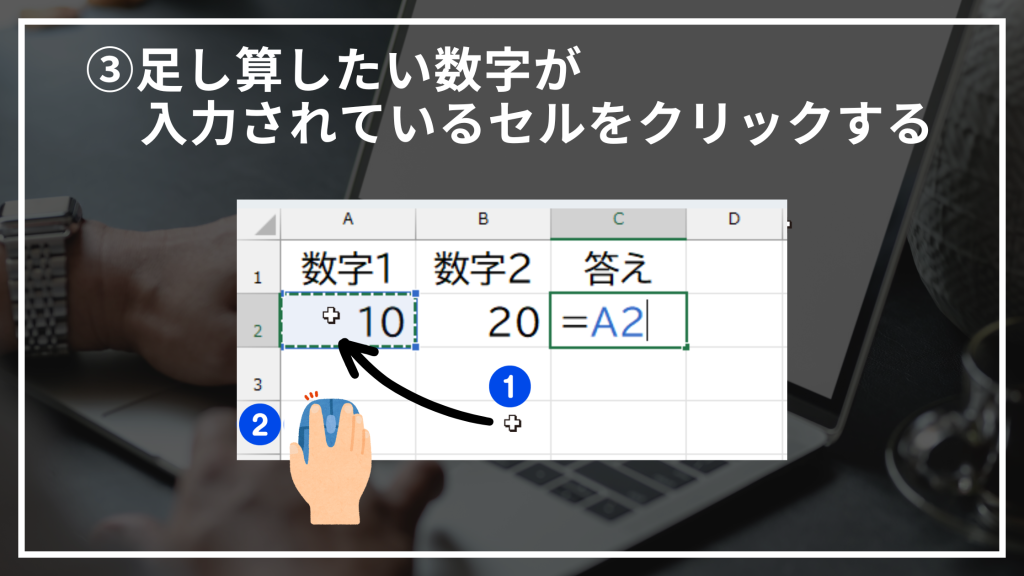
足し算したい数字が入力されているセルを選択してください。
セルの選択方法は、手順1と同じです。
- 画面に表示されている白色の十字(マウスポインタ)を選択したいセルに移動させる
- 人差し指を載せているマウスの左のボタンを押す(クリックする)
セルを選択すると、選択されたセルは点線で囲まれます。
きちんと選択されたという合図です。
上の図のように、クリックしたセルの名前(「A2」)が、手順2で入力した「=」の右側に表示されます。
手順4|「+」を入力する

「+」記号を入力してください。
「+」キーはキーボード使って入力します。
「+」記号は、キーボードの右端のテンキーにあります。
ノートパソコンなどのようにテンキーがないパソコンを使っている人は、以下の手順で「+」記号を入力してください。
- 「Shift」キーを押す
- キーボードの右側の「れ」キーを押す
「れ」キーを押すまで「Shift」キーを放さないでください。
「Shift」キーは押したままで「れ」キーを押してください。
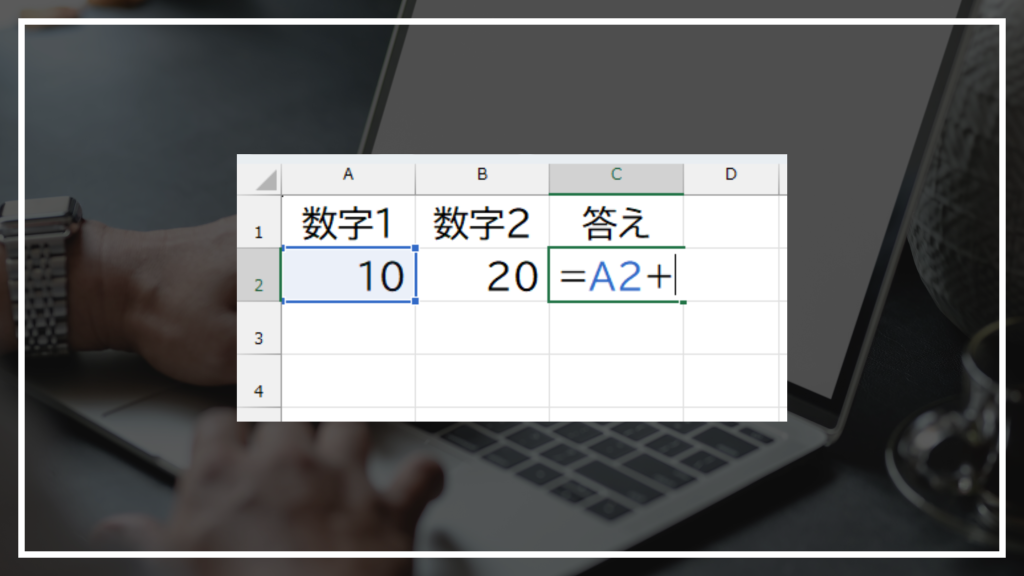
上の図のように、答えを表示するセルに「+」と表示されます。
手順5|足し算したい数字が入力されているセルをクリックする
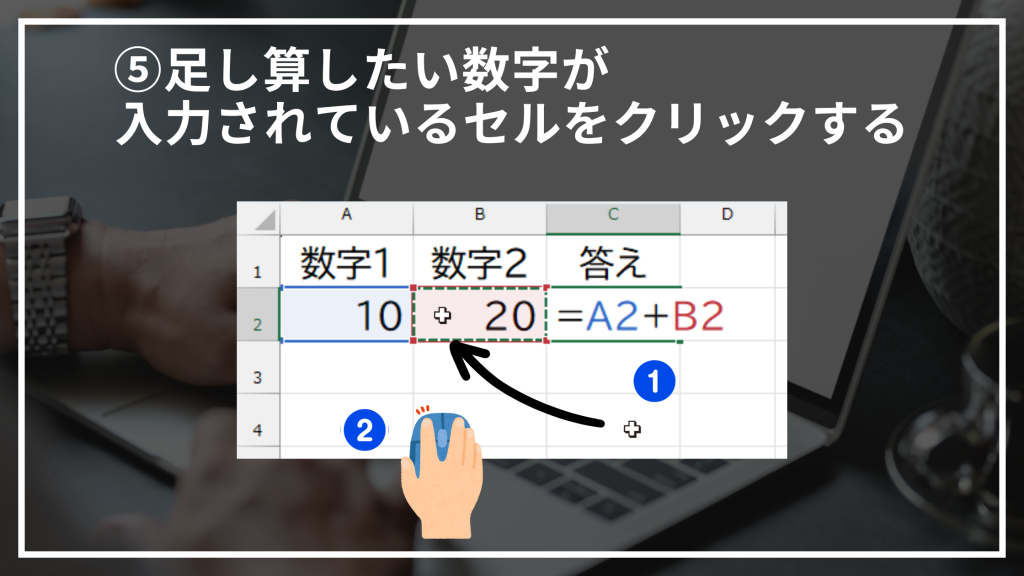
足し算したいもう一方の数字が入力されているセルをクリックしてください。
セルの選択方法は、手順1と同じです。
- 画面に表示されている白色の十字(マウスポインタ)を選択したいセルに移動させる
- 人差し指を載せているマウスの左のボタンを押す(クリックする)
手順4で入力した「+」記号の右側に表示されます。
足し算したいセルが3個以上あるときは、手順5の次の手順4と手順5を繰り返してください。
3個以上のセルの数字を足し算することができます。
手順6|最後に「Enter」キーを押す
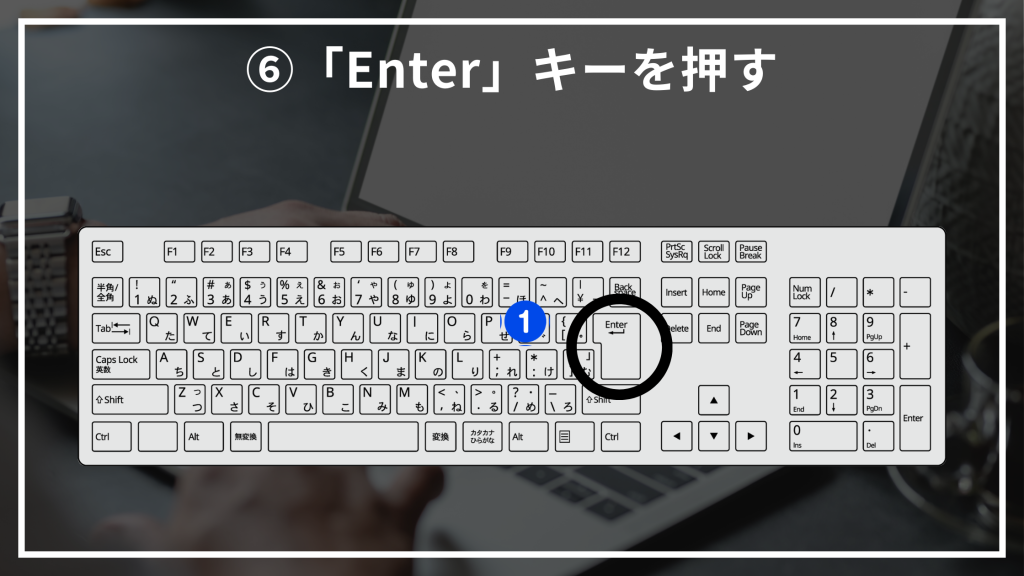
足し算したい数字が入力されている全てのセルの選択が終われば、最後に「Enter」キーを押してください。
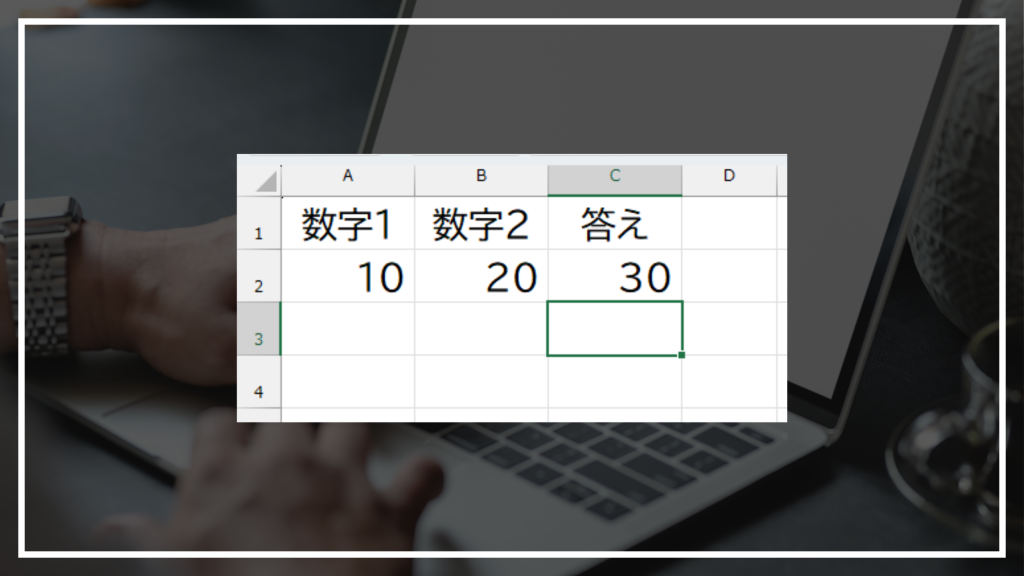
「Enter」キーを押すと、答えを表示するセル(C2)の表示が数式から計算の答え(結果)に変わります。
やり方2|オートSUMを使う

「オートSUM」とは、連続して並んでいる数字の合計を自動的に計算するエクセル(Excel)の機能です。
- 「=」を入力する必要がない
- 足し算したい数字が入力されているセルを選択する必要がない
というメリットがある便利な機能です。
縦一列や横一列に数字が並んでいる表の縦や横の合計を計算するときに活用できます。
オートSUMを使って足し算をする手順は、次のとおりです。
- 答え(結果)を表示するセルをクリックする
- 「ホーム」タブをクリックする
- 「Σ(オートSUM)」ボタンを押す
- オートSUMの範囲を確認する
- 最後に「Enter」キーを押す
手順1|答えを表示するセルをクリックする
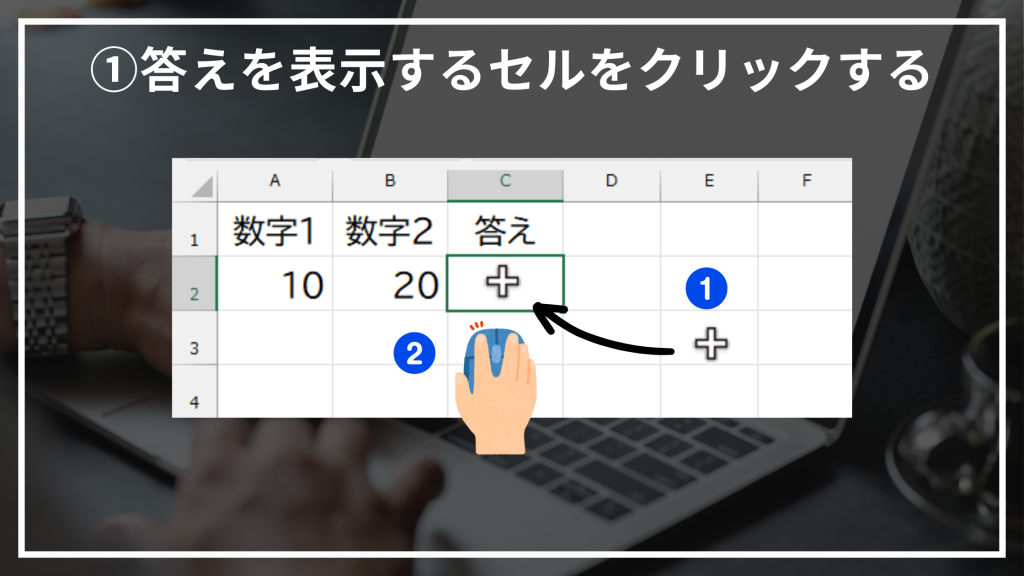
数式を入力するときは、最初に必ず計算の答え(結果)を表示するセルを選択してください。
「オートSUM」機能を使って足し算するときも同じです。
セルを選択する方法は、「+」記号を使った方法で説明した方法と同じです。
- 画面に表示されている白色の十字(マウスポインタ)を選択したいセルに移動させる
- マウスの人差し指を載せている左のボタンを押す(クリックする)
の順番でセルを選択してください。
手順2|「ホーム」タブをクリックする
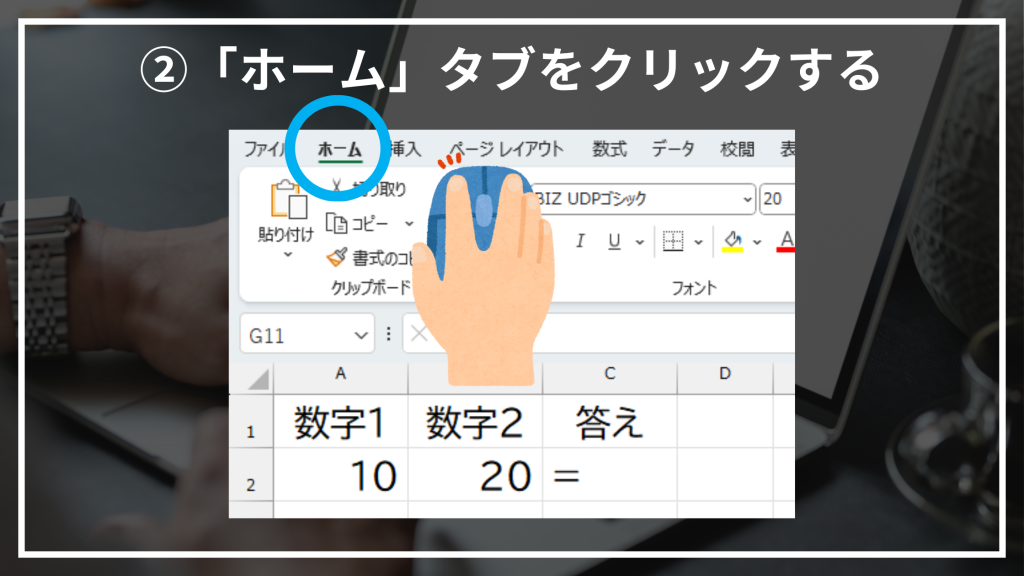
「オートSUM」ボタンは「ホーム」タブの中にあります。
「ホーム」タブは、エクセル(Excel)の画面の最上段の左側にあります。
「ホーム」を書かれているところにマウスポインタを移動させ、左指を載せているマウスのボタンを押してください。
(この作業のことを「ホーム」タブをクリックすると言います。)
エクセル(Excel)のセルの上ではマウスポインタは白色の十字ですが、「ホーム」を書かれている文字の上では白色の矢印に変わります。
手順3|ΣオートSUMボタンを押す
エクセル(Excel)の最上段の「ホーム」と書かれている下には、いろいろな操作のボタンが並んでいます。
右の方を見ると「Σ オートSUM」と書かれているところがあります。
「Σ オートSUM」と書かれている文字にマウスポインタを移動させ、左指を載せているマウスのボタンを押してください。
答え(結果)を表示するセルに「=SUM(A1:A3)」と表示されます。
手順4|オートSUMの範囲を確認する
「オートSUM」は、足したい数値が入力されているセルの範囲を自動で選択する便利な機能です。
しかし、連続したセルの途中に
- 空白のセルがある
- 文字列が入力されているセルがある
等の理由で足し算したい数字が入力されている複数のセルの範囲を選択しないときがあります。
だから、自動で選択された範囲と足し算したい数字が入力されているセルの範囲が同じかどうか必ず確認してください。
手順5|最後に「Enter」キーを押す
手順4が終わったあと、最後に「Enter」キーを押してください。
表示されたいた足し算の式が答え(結果)に変わります。
やり方3|SUM関数を使う

「SUM」は、関数のカッコ内(引数)に指定したセル範囲に含まれる数値をすべて合計する関数です。
SUM関数の書式は、「=SUM(値1,値2,・・・・・・)」です。
SUM関数を使って足し算する手順は、次のとおりです。
- 答えを表示するセルを選択する
- 「=S」を入力する
- 「S」から始まる関数の一覧が表示される
- 「SUM」をダブルクリックする
- 足し算したいセルを選択する
- 最後に「Enter」キーを押す
手順1|答えを表示するセルを選択する
数式を入力するときは、最初に必ず計算の答え(結果)を表示するセルを選択してください。
関数を入力するときも同じです。
セルを選択する方法は、「+」記号を使った方法で説明した方法と同じです。
- 画面に表示されている白色の十字(マウスポインタ)を選択したいセルに移動させる
- マウスの人差し指を載せている左のボタンを押す(クリックする)
の順番でセルを選択してください。
手順2|「=S」を入力する
手順1で選択した答え(結果)を表示するセルに「=S」と入力します。
「=」を入力する手順は、次のとおりです。
- 「Shift」キーを押す
- 「Shift」キーを押したまま「ほ」キーを押す
「ほ」キーはキーボードの右上にあります。
手順3|「S」から始まる関数の一覧が表示される
「=S」と入力すると、「S」から始まる関数が一覧で表示されます。
セルに「=S」と入力すると関数の一覧が表示される機能を「数式オートコンプリート」と言います。
関数名を正確に覚えなくても関数が入力できるエクセル(Excel)の便利な機能です。
「数式オートコンプリート」という名前を覚えなくても大丈夫です。
関数の入力に影響はありません。
手順4|「SUM」をダブルクリックする
手順3で表示された一覧から「SUM」を探してダブルクリックしてください。
手順は次のとおりです。
- 一覧から「SUM」を探す
- 見つからなければ、マウスの左と右のボタンの間にある「タイヤ」のようなものを人差し指で回す
- 一覧が上がり下に隠れている関数が表示される
- 一覧の「SUM」の上にマウスポインタを移動させる
- 人差し指を載せているボタンを素早く2回押す
- 結果を表示するセルに「=SUM(」と入力される
ダブルクリックとは、人差し指を載せている指のボタンを素早く2回押すことです。
素早くと書いていますが慌てなくても大丈夫です。
トン・トンと2回ボタンを押してください。
手順5|足し算したいセルを選択する
答え(結果)を表示するセルに「=SUM(」が表示されたのを確認し、足し算したいセルを選択してください。
連続したセルの範囲を選択するときはドラッグしてください。
ドラッグとは、
- セル範囲の左上のセルの上で人差し指を載せているボタンを押す
- 押したままマウスを動かしマウスポインタをセル範囲の右下のセルまで移動させる
- 人差指を離す
操作です。
足し算したい数字がとびとびのセルに入力されているときは
- 足し算したいセルにマウスポインタを移動させる
- 人差指を載せているボタンを押す
- 次に足したい数字が入力されているセルにマウスポインタを移動させる
- 「Ctrl」キーを押したまま人差指を載せているボタンを押す
という操作で選択してください。
「Ctrl」キーは、キーボードの左右の下の方にあります。
2つありますが、どちらの「Ctrl」キーでも同じです。
足し算したいセルが3つ以上あるときは、3と4の操作を繰り返してください。
手順6|最後に「Enter」キーを押す
手順5で足し算したいずべてのセルが選択できれば、最後に「Enter」キーを押してください。
表示されたいた足し算の式が答え(結果)に変わります。
やり方4|ショートカットを使う

ショートカットとは、通常はマウスで行う操作をキーボードでエクセル(Excel)を操作する方法です。
ショートカットを使って足し算する手順は、次のとおりです。
- 答えを表示するセルをクリックする
- 「Shift」と「Alt」と「=」を押す
- 選択された範囲を確認する
- 「Enter」キーを押す
ショートカットキーを使って足し算するメリットを3つ紹介ます。
- マウスに持ち替えなくても足し算ができる
- =を入力しなくてもいい
- 足し算する範囲が自動で選択される
マウスに持ち替えずキーボードだけで足し算でき、=を入力したり足し算する範囲を選択したりする必要がないので作業時間を短縮することができます。
手順1|答えを表示するセルをクリックする
ショートカットを使って足し算するときもは、最初に必ず計算の答え(結果)を表示するセルを選択してください。
セルを選択する方法は、「+」記号を使った方法で説明した方法と同じです。
- 画面に表示されている白色の十字(マウスポインタ)を選択したいセルに移動させる
- マウスの人差し指を載せている左のボタンを押す(クリックする)
の順番でセルを選択してください。
手順2|ShiftとAltと=を押す
足し算のショートカットキーは、「Shift」と「Alt」と「=」です。
「Shift」→「Alt」→「=」の順で押すのではありません。
次の手順で押してください。
- 「Shift」キーを押す(離さない)
- 「Alt」キーを押す(離さない)
- 「=」キーを押す
どうやって3つのキーを押すの?と疑問を持たれた方に私のキーの押し方を紹介ます。
「Shift」キーと「Alt」キーはキーボードの左下にあります。
左手の2本の指で押してください。
「=」キーは右手で押してください。
ちなみに、私は左手の小指で「Shift」キー、人差し指で「Alt」キーを押しています。
手順3|選択された範囲を確認する
ショートカットキーを押すと、足し算したい数値が入力されているセルの範囲を自動で選択されます。
しかし、足し算したい数字が入力されているセル範囲以外が選択されることがあります。
だから、必ず自動で選択された範囲を確認してください。
手順4|最後に「Enter」キーを押す
手順3で選択範囲が正しいということが確認できれば、最後に「Enter」キーを押してください。
答え(結果)を表示するセルに足し算の答え(結果)が表示されます。
足し算の練習で数式の基本が身につきます
今回は、エクセル(Excel)で足し算の計算のやり方を紹介しました。
足し算には、数式や関数の基本が含まれています。
エクセル(Excel)の操作は、使う回数を増やすことで覚えることができます。
紹介したいろいろな足し算のやり方を何度も繰り返し練習してください。
きっと、初心者や苦手な方のお役に立ちます。
こちらの記事もお読みください
- エクセルのSUM関数の使い方|数値を合計する|オートサムやショートカットも解説
- エクセルでとびとびの離れたセルを足し算する|数式とSUM関数を使った方法
- エクセルで縦一列を足し算する方法|SUM関数の使い方
- エクセルの関数で足し算をする方法|基本の数式からSUMを使った応用まで
- エクセルで足し算をする記号を解説|基本の数式やSUM関数を入力する方法
- エクセルで条件に合うセルを足し算する方法|SUMIF関数の使い方を解説
- エクセルのSUMが計算されない原因|結果が0になったときの解決方法
- エクセルで指定した範囲内の数値を足し算する方法|SUM関数の使い方
- エクセルのSUM関数をショートカットで挿入する方法|合計を求める時間を短縮できる
- エクセルで足し算や引き算が混合しているときの計算方法
- エクセルで横一列の足し算を一気にする方法|SUMの使い方
- エクセルの足し算で参照するセルを固定する方法
- エクセルで足し算と割り算がミックスになっている計算方法
- エクセルで足し算したとき答えが0になる原因と対処法
- エクセルで足し算や引き算をする方法
- エクセルで足し算ができない原因と解決方法
- エクセルで離れたセル範囲を足し算する方法
- エクセルのSUM関数の読み方はサム|合計を計算する
- エクセルで一気に足し算する方法5つを解説
- エクセルのオートSUMを使って足し算する方法
- エクセルで文字を足し算する3つの方法を解説
- エクセルのSUMで飛び飛びのセルを合計する方法
- エクセルのSUM関数の結果が0になるときの原因と対処法
- エクセルのSUMの合計が合わない原因と解決方法
- エクセルの足し算の数式を解説|記号や関数を使った方法
- エクセルの足し算の結果が合わない原因と対処法
- エクセルで合計を計算した結果が0になるときの原因と対処法
- エクセルで合計ができない原因と解決方法
- エクセルの合計をショートカットで簡単に計算する方法
- エクセルの合計が合わない原因と対処法
- エクセルで離れたセルを合計する方法
- エクセルで縦一列を合計する|オートSUMを使った方法
- エクセルで条件に合ったセルを合計する|SUMIF関数を使った方法
- エクセルのSUMIFで0になる原因と対処法
- エクセルのオートSUM|ショートカットで簡単に合計する方法
- SUMIFとSUMIFSの違い|条件の数と引数の順番
- オートSUMができない原因と対処法
- エクセルのSUMIF関数の使い方|条件に一致した数値を合計する
- エクセルのSUMIFS関数の使い方|複数条件に一致した数値を合計する

